XMトレーディング 使い方
XMトレーディングを含む海外FX業者を利用する場合は、使い始めるまでに色んな手順があります。

私が初めて海外FXに挑戦した時に使ったのはXMトレーディングでしたけど、
『まず何をしたらいいんだ?』
ってなった記憶があります。
そこで今回は、XMトレーディングの始め方・使い方についてまとめています。
使い方1.口座開設をする
まず最初に、XMトレーディングで口座開設をします。
ただ最初から現金を入金するのが不安なら、デモ口座を開設するのもアリです。
これならどれだけ損失を出してもダメージはないし、サポートに連絡したら追加入金とかレバレッジ変更も出来ます。
デモ口座を開設する場合は、公式サイトから『デモ口座開設』という赤いボタンをタップします。

ただしデモでもリアルでも口座開設をする場合は、取引ツールをMT4とMT5のどっちにするかを選ぶ必要があります。
MT4とMT5の違いは、カンタンにまとめるとこんな感じです。
| MT4 | MT5 | |
|---|---|---|
| 普及具合 | 高い | 低い |
| インディケータ | 多い | 普通 |
| 通信速度 | 普通 | 早い |
【関連記事】
とはいえリアル口座でも口座開設ボーナス3,000円が貰えるんで、お試しトレードは可能です。
3,000円で大きな利益を出すのは難しいけど、入金しなくてもリアル口座でトレード出来るってのは安心感があります。
口座開設ボーナスが貰える海外FX業者って意外と少ないんで、とりあえず貰ってトレードするのもアリですよ。
ただXMトレーディングで口座開設ボーナスを受け取る場合は、
- リアル口座を開設する
- 本人確認書類を提出する
- ボーナスを請求する
ここまで済まさないと、口座開設ボーナスでお試しトレードは出来ません。
リアル口座を開設する場合は、公式サイトから『口座を開設する』という緑のボタンをタップします

【関連記事】
口座開設がまだの方はこちらから。
↓↓↓↓
日本人トレーダー人気No.1のXMTrading!
使い方2.取引ツールをインストールする
デモ口座でもリアル口座でも、口座開設をしたら次は取引ツール(MT4/MT5)をインストールしましょう。取引ツールがないと、実際のトレードは出来ません。
そしてMT4/MT5には、
この4種類があるんで、使いたいデバイスに合わせて取引ツールをインストールしましょう。私はWindowsパソコンにもAndroidにも取引ツールを入れてますけど、
- パソコン用…メイン
- Android用…外出先でのチェック用
移動平均線とかRSIみたいなインディケータとかを入れるなら、パソコンでやる方が見やすいです。
またMT4/MT5にログインする場合は、
- ログインID(MT4/MT5番号)
- パスワード
- 取引サーバー名
ログインIDは、口座開設完了メールに。
取引サーバー名は、口座開設完了メールや会員ページに記載されています。

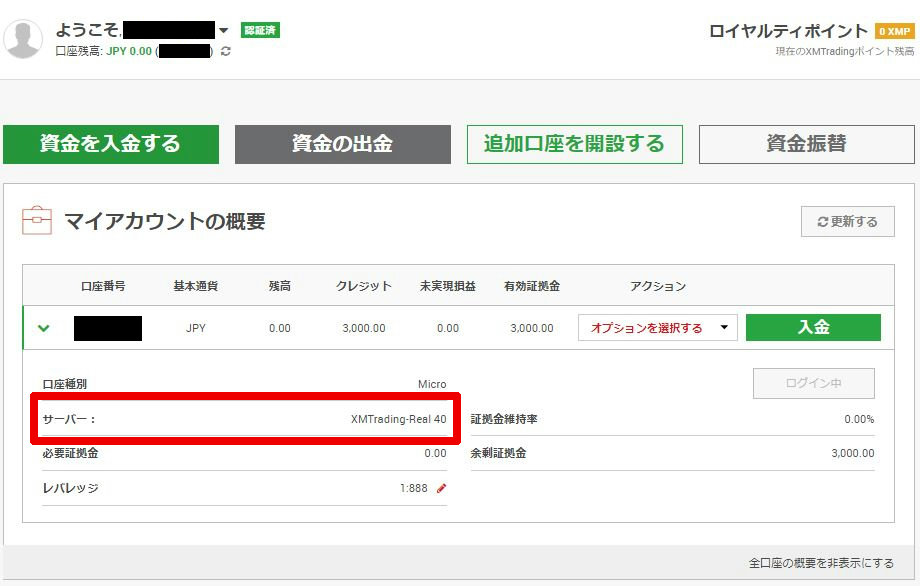
【関連記事】
fx-xmtradeing.hatenablog.com
fx-xmtradeing.hatenablog.com
使い方3.取引ツールをセットアップする
MT4/MT5をインストールしたら、次はセットアップを行います。初期状態だと表示されている通貨ペアも少ないので、トレードしたい通貨ペア・チャート画面を表示させる必要があります。
Windowsパソコンであれば、
- 気配値画面から右クリック>すべて表示
- チャート表示したい通貨ペアを右クリック>チャート表示
もし複数のチャートを一覧表示したい場合は、画面上部にある整列ボタンをクリックします。
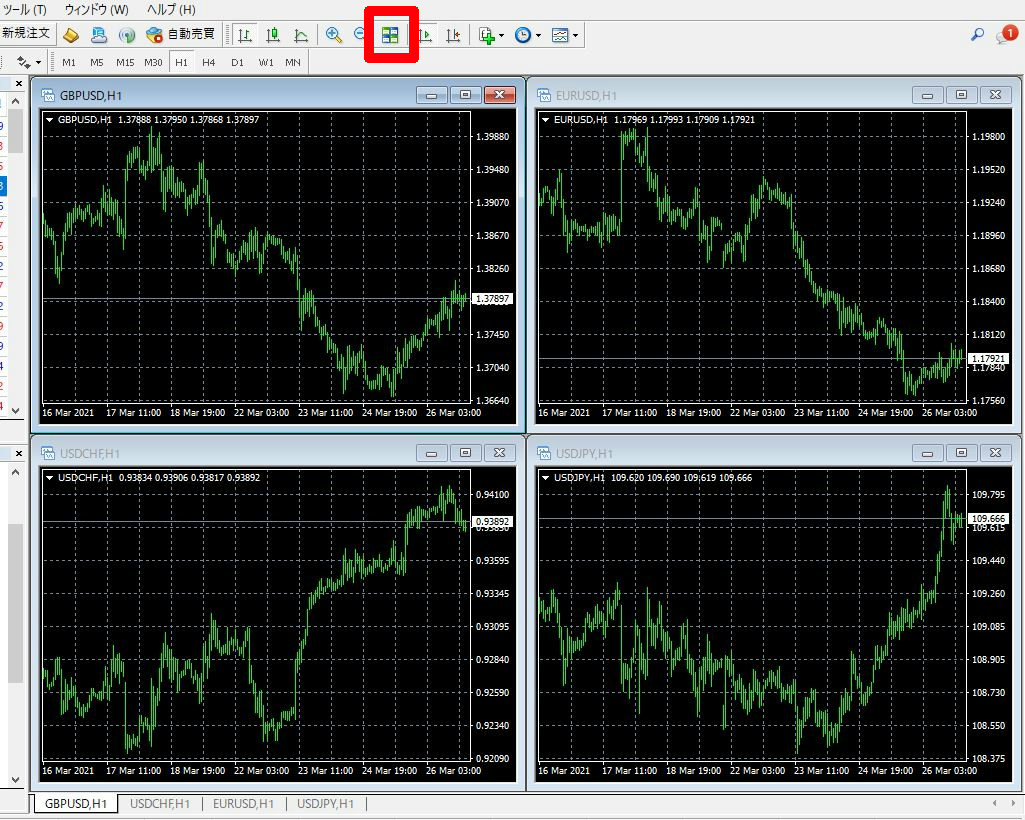
- 気配値画面の右上にある「+」ボタン
- 検索欄に通貨ペアを入力
- 表示させたい通貨ペアをタップ
ここで追加させた通貨ペアは、気配値画面に表示されています。
【関連記事】
fx-xmtradeing.hatenablog.com
fx-xmtradeing.hatenablog.com
口座開設がまだの方はこちらから。
↓↓↓↓
日本人トレーダー人気No.1のXMTrading!
使い方3.5.入金を行う
口座開設をして取引ツールもインストールしたら、いよいよ入金を行います。ただし、
- デモ口座を作った人
- 口座開設ボーナスを貰った人
XMトレーディングで利用できる入金方法は、
- 銀行送金
- クレジットカード(VISA/JCB)
- オンラインウォレット(Bitwallet/STIC PAY/BXONE)
ちなみにオンラインウォレットは、事前にアカウント作成・本人確認が必要となります。
あと銀行送金は、1万円以下の入金だと880円の手数料がかかっちゃいます。
なので私は、クレジットカードばかり使っています。
特にVISAなら500円~80万円まで入金できるし、手続きしたら即反映されるんで使い勝手も良かったです。
カード番号を入れるのは抵抗もありましたけど、XMトレーディングは評判もいいし不正請求なんかも無かったので安心して良いと思います。
【関連記事】
使い方4.取引ツールでトレードする
ここまで来たら、いよいよトレードをしてみましょう。取引ツールで注文画面を表示させる方法は、デバイスごとに違います。
例えばWindowsパソコンの場合は、
- 取引したい通貨ペアのチャートをクリック
- キーボードで「F9」を押す
- 注文種別を確認
- 数量(ロット数)などを設定
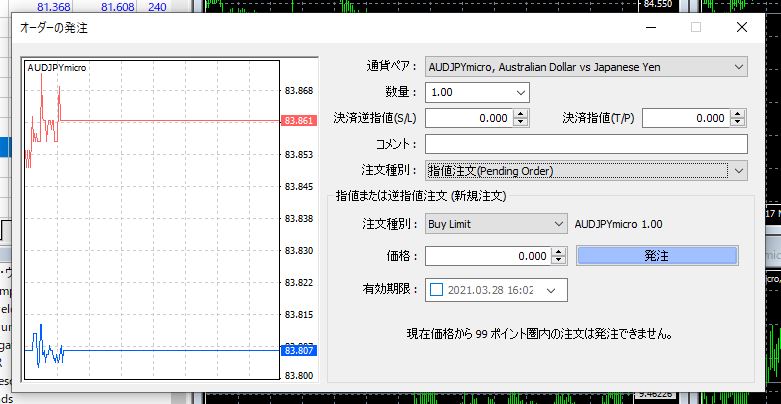
- 気配値画面から取引したいしたい通貨ペアをタップ
- 「新規注文」をタップ
- 注文種別を確認
- 数量(ロット数)などを設定
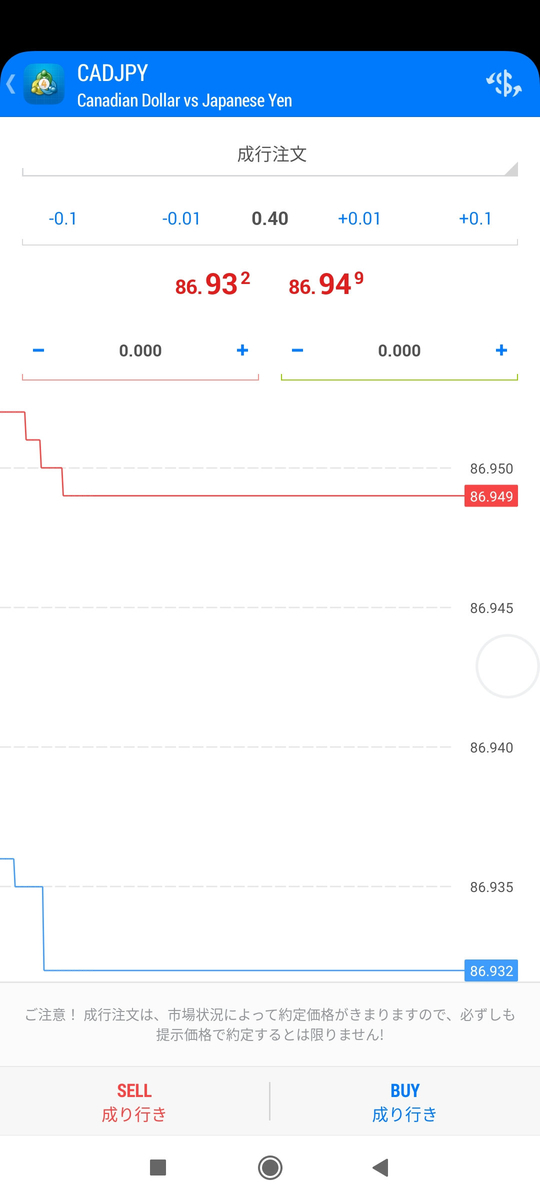
ただし指値・逆指値注文の場合は、現在価格からある程度離れた金額しか設定できません。
例えば今日時点だと、USD/JPYの場合は40pips以上離れていないと指値・逆指値注文が出来ない状態となっていました。
この状態では注文ボタンが押せないので、価格を変更する必要があります。
【関連記事】
fx-xmtradeing.hatenablog.com
fx-xmtradeing.hatenablog.com
XMトレーディングの基本的な使い方は以上です。
決済方法なんかも上の関連記事に画像付きでまとめているんで、詳しく知りたい方は参考にしてください。