XMトレーディング MT4 MT5 スマホ
XMトレーディングでFX取引をするにはMT4もしくはMT5が必要になりますけど、
『家にパソコンがない』
『出来ればスマホからトレードがしたい』
っていう方でも大丈夫です。
スマホ(iPhone/Android)のアプリさえあったら、どこからでもトレード出来ます。

この記事では、AndroidでMT4/MT5アプリをインストールして使うための手順をまとめていきます。
とはいえiPhoneでも手順はほぼ同じなので、参考にしてください。
スマホで口座開設~トレードをする手順については、以下の記事にまとめています。
MT4/MT5のインストール手順
Android用のMT4アプリをインストールする場合は、このURLから進みます。もしくはGoogle Play Storeで「MT4」と検索してください。
すると、こういうアイコンのアプリが出てきます。
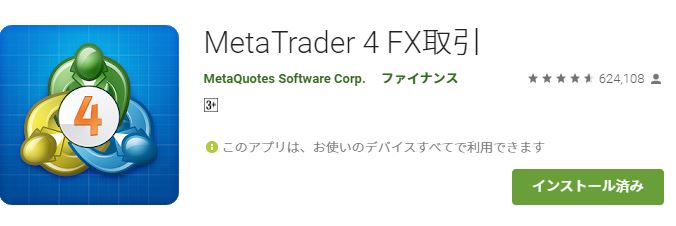
MT5をインストールするなら、このURLから進みます。
アプリ名は「MetaTrader 5」です。
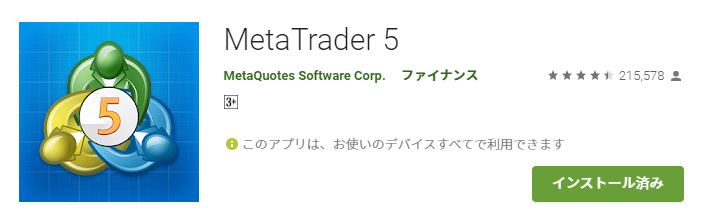
そして「インストール」をタップすれば、すぐにインストールが完了します。
MT4へのログイン準備
ここからログイン手順を紹介したいんですけど、まずはログインに必要な情報を確認しましょう。MT4/MT5へのログインに必要なのは、
- ログインID
- パスワード
- サーバー名
サーバー名って言われてもピンとこないかも知れません。
これを確認するには、スマホからXMトレーディングの会員ページへログインしてみてください。
そこに「資金振替」っていう所の下を開くと、そこにサーバー名が書かれています。
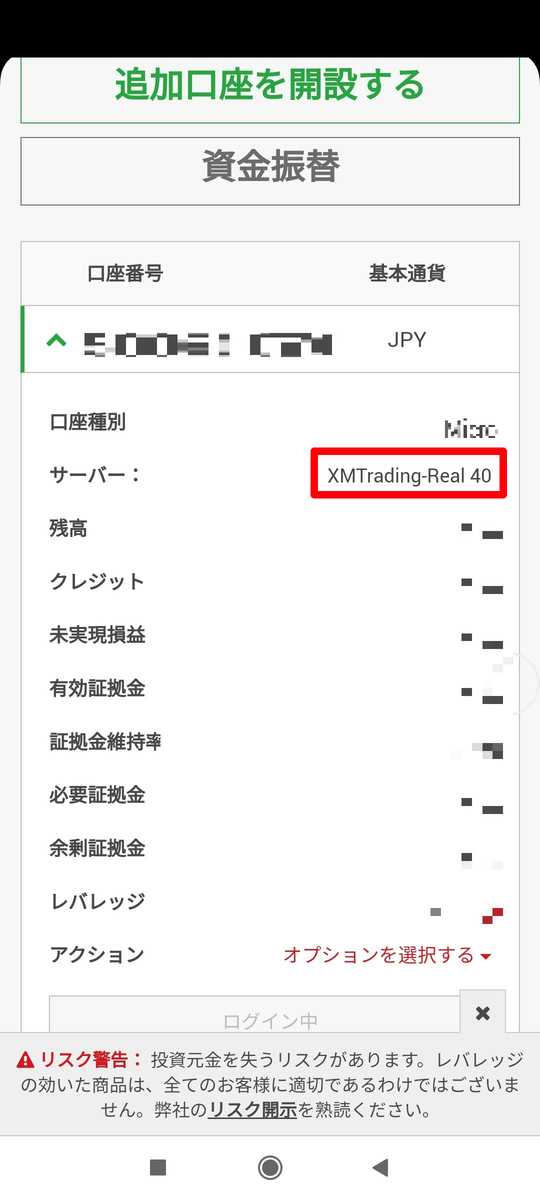
もしくは、口座開設が完了したときに送られてくるメールにも書かれています。
MT4へのログイン手順
ログイン手順については、MT4とMT5で少し違います。
なのでまずは、MT4アプリへのログイン手順をまとめていきます。
インストールが終わってアプリを開いたら、画面左上にあるメニューボタンをタップしてください。
すると、こういう画面が出るので「口座管理」をタップします。
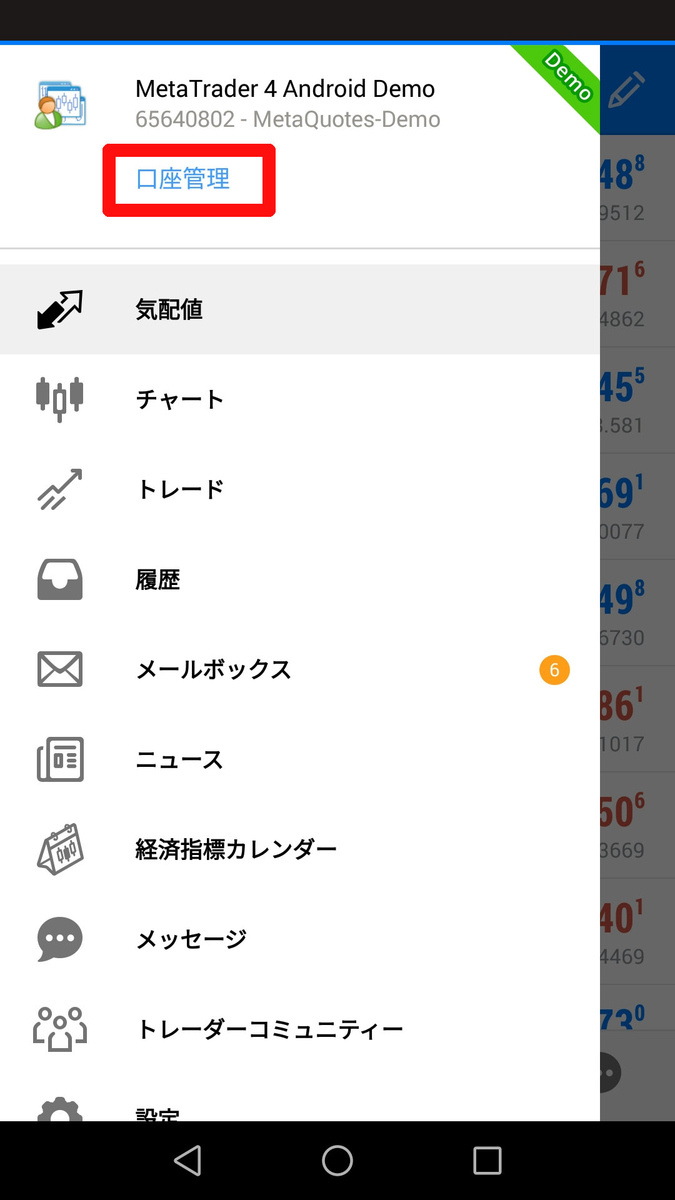
すると口座画面が出てくるので、右上にある「+」をタップします。
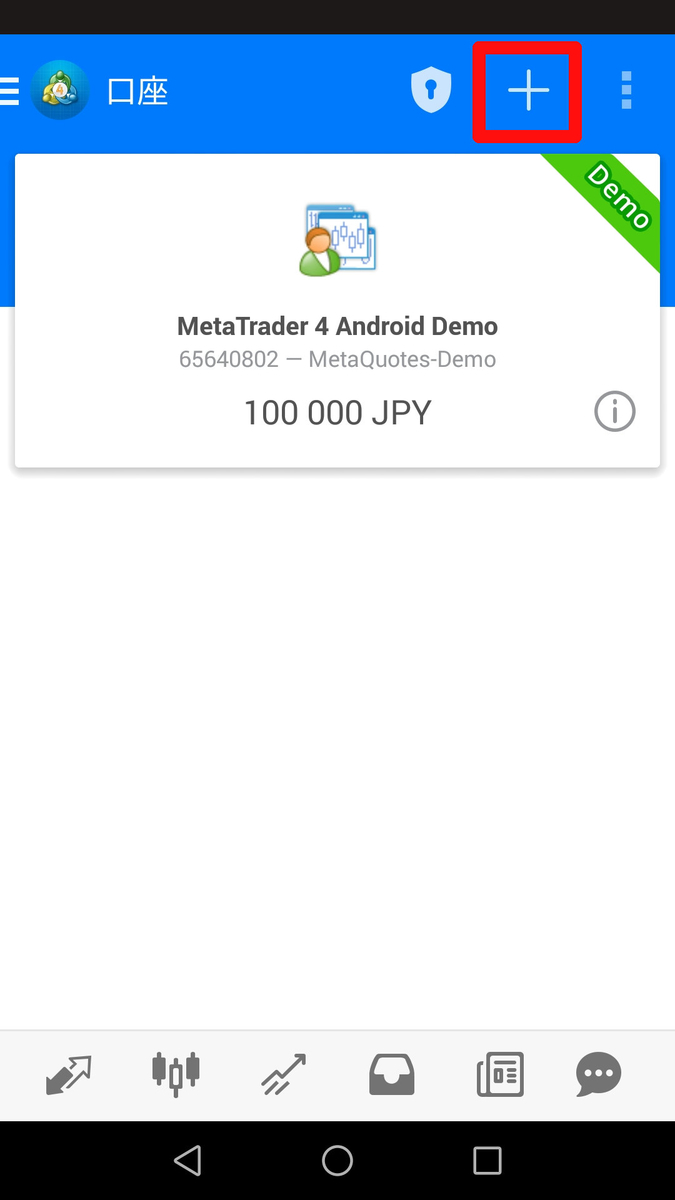
次に「既存のアカウントにログイン」をタップしましょう。
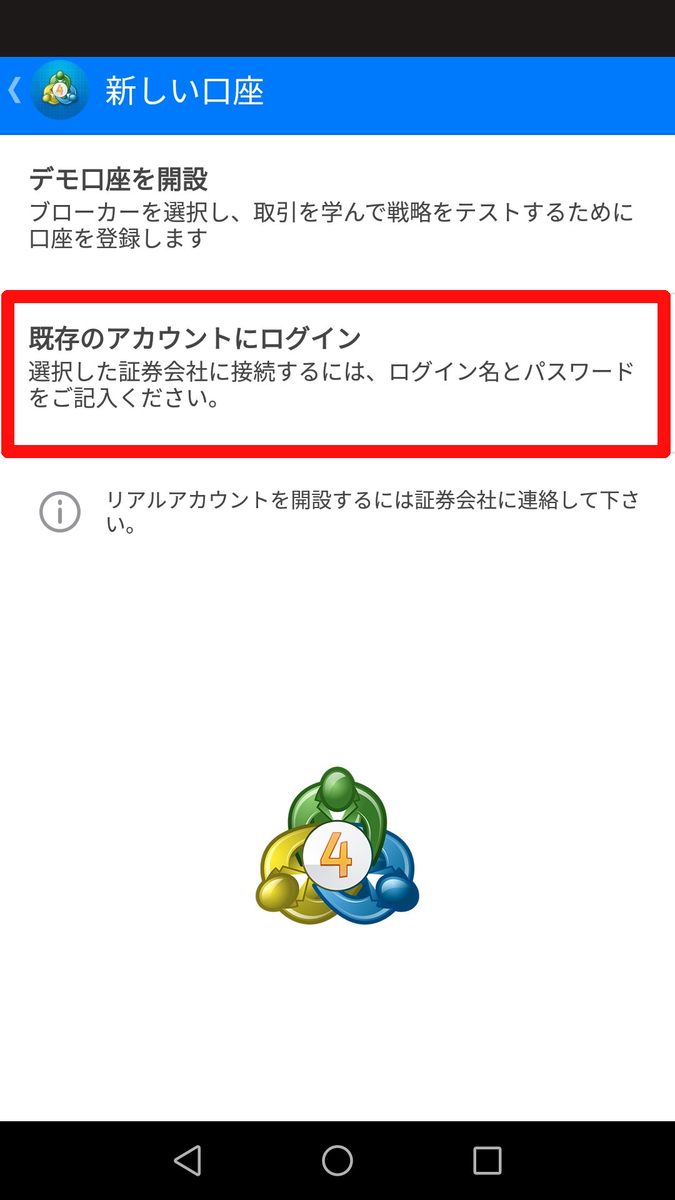
ここから、トレードサーバーを選択する必要があります。
まずは検索欄に「xmt」と入力して、ログイン準備の所で確認したサーバー名を選んでください。

そしたら次に、ログインID/パスワードを入力して「ログイン」をタップします。
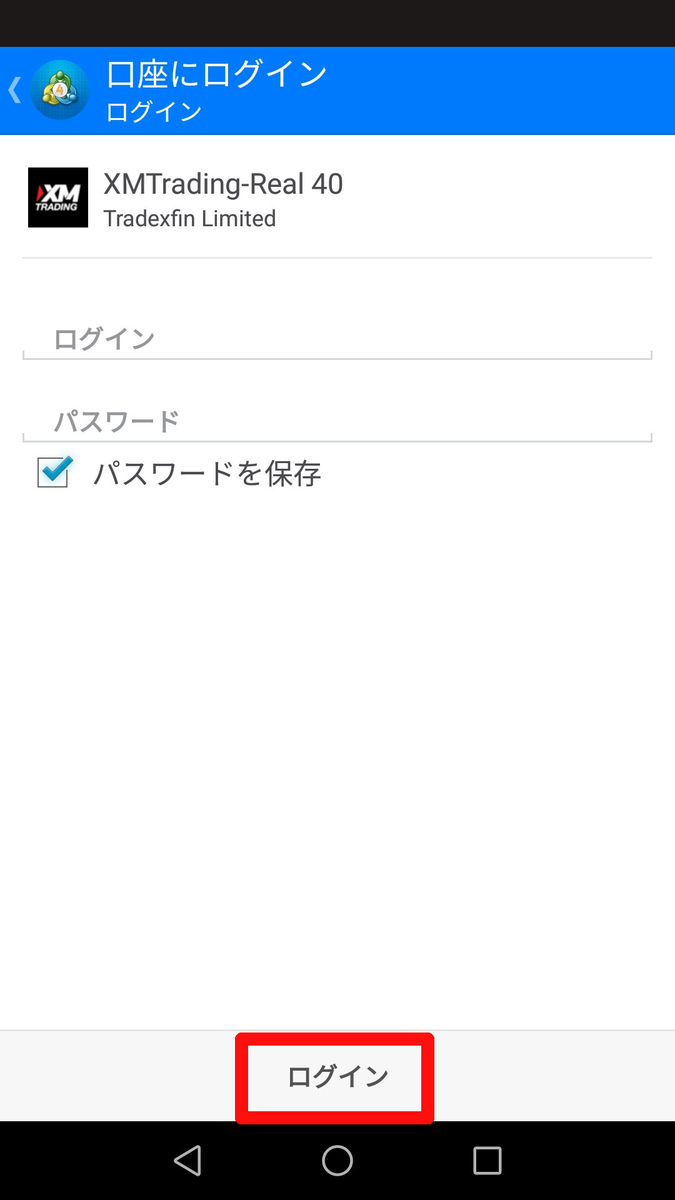
これで元の画面に戻った時に、画面右上に「Real」という表示が出ていればOKです。
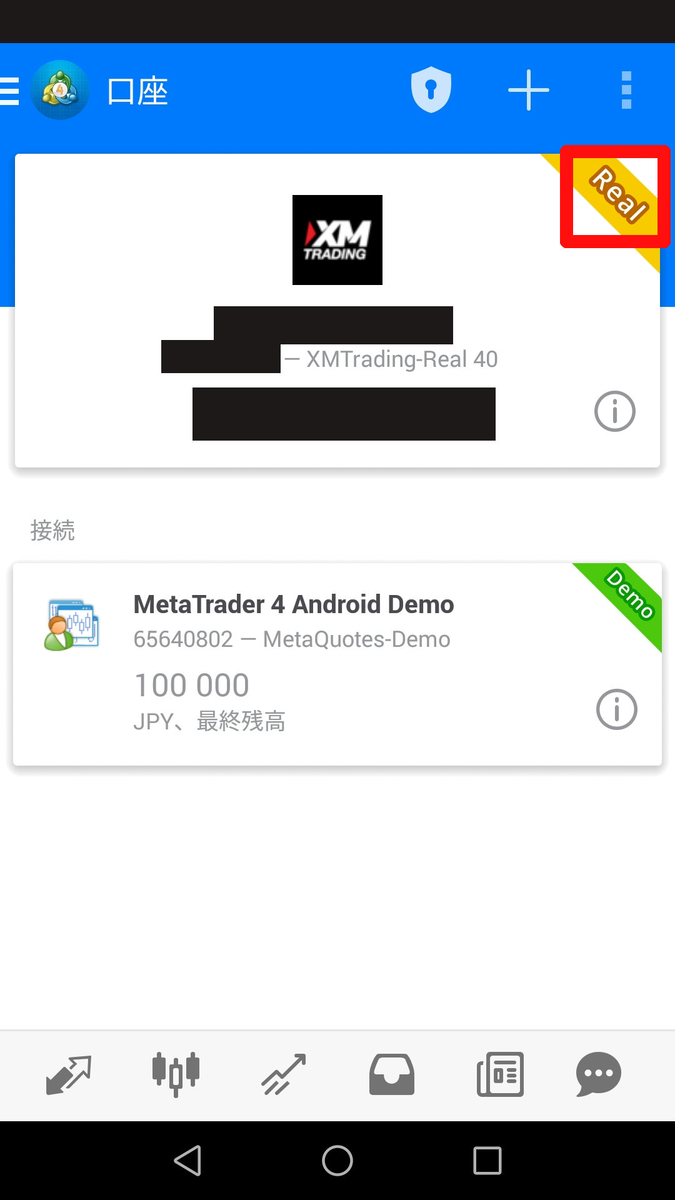
逆にこれが出ていないとログインに失敗しているので、ログインのし直しが必要です。
※対処方法については最後にまとめています。
MT5へのログイン手順
次は、MT5アプリへのログイン方法です。
まずアプリを開いて、画面左上にあるメニュボタンをタップします。
そしてそこから「口座管理」をタップしましょう。
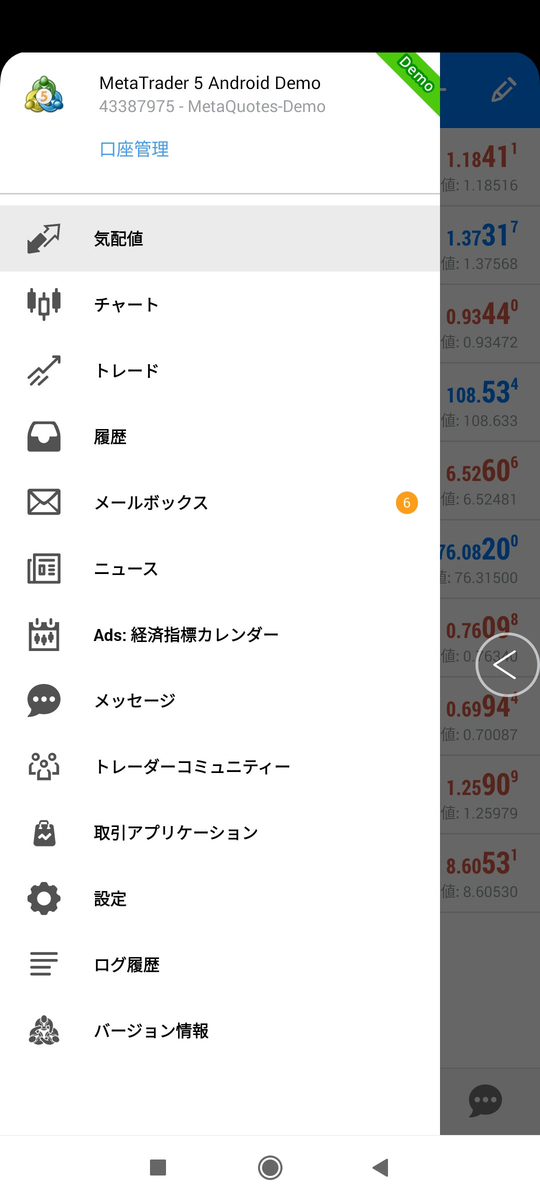
すると口座画面が出てくるので、右上の「+」をタップします。

次に、証券会社の検索画面から「xmt」と入力します。
ここから「Tradexfin limited」を選びましょう。
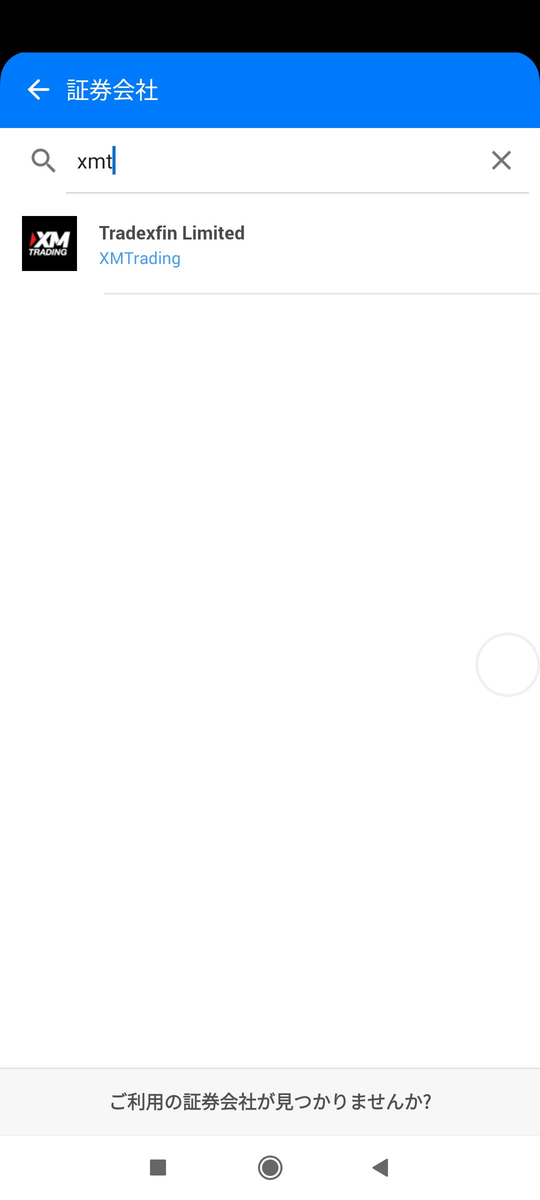
次に、ログイン画面が出てきます。
ここでMT5 IDとパスワードを入力し、サーバー名を選択します。
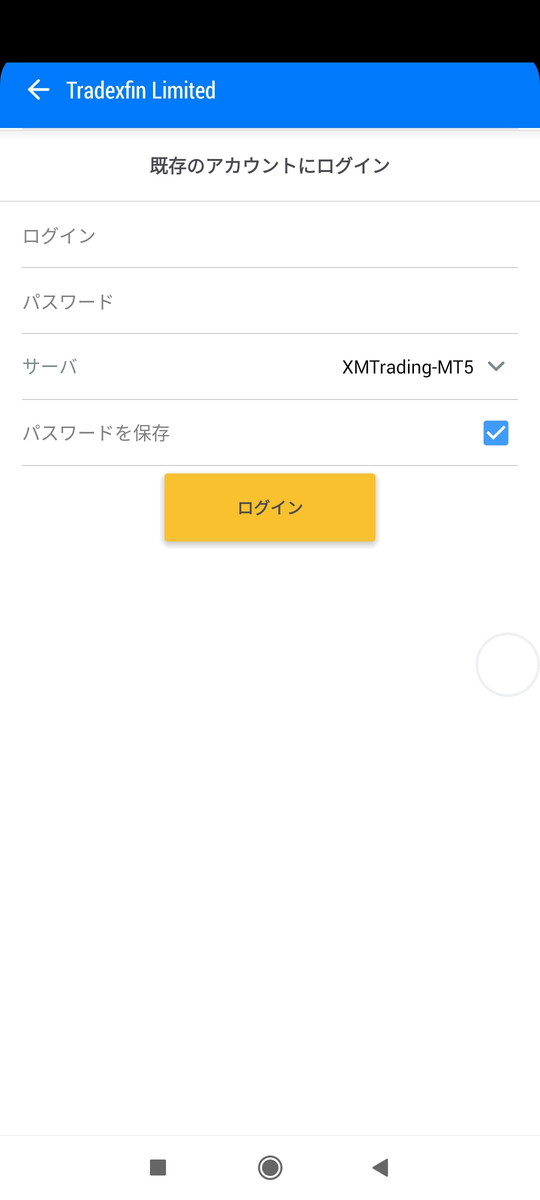
MT5のログイン操作はこれで以上です。
MT4/MT5のセットアップ手順
問題なくログイン出来れば、次はセットアップをしましょう。初期状態だと気配値画面に表示される通貨ペアがかなり少ないので、これを追加していきます。
アプリ画面左下にある「矢印ボタン」をタップしてから、画面右上にある「+」ボタンをタップしましょう。
すると、シンボルを追加する画面が出てきます。
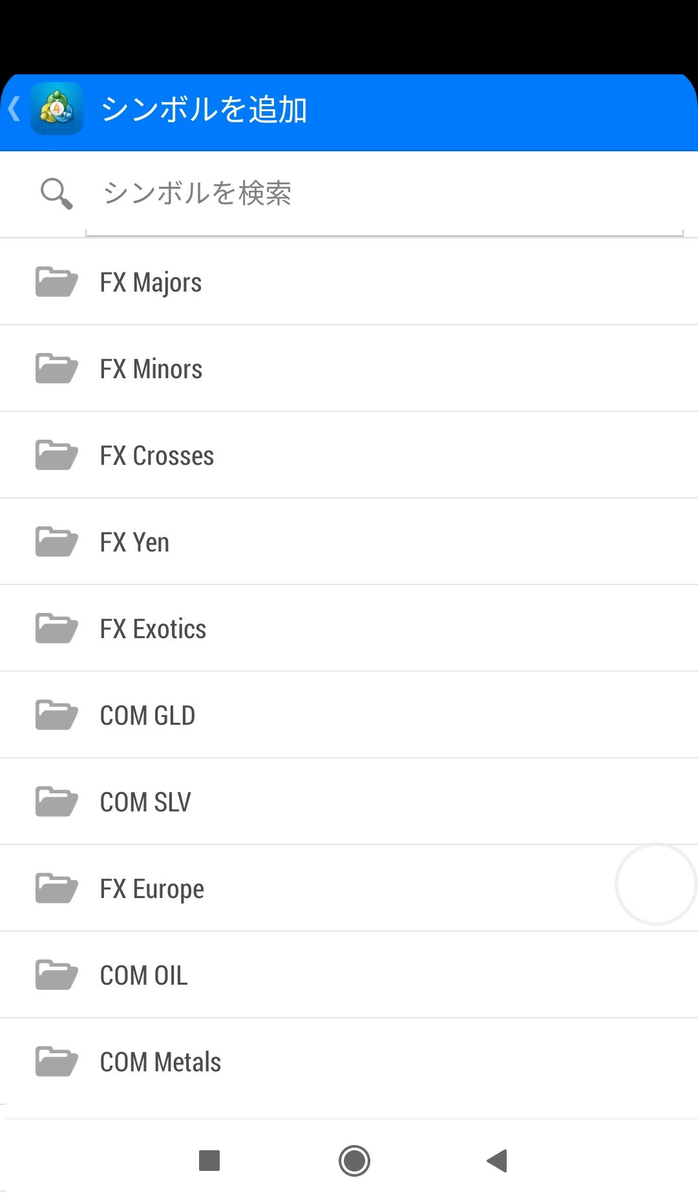
「FX Majors」には、EURUSD/GBPUSD/USDJPYなどメジャーな通貨ペア、「FX Minors」には、EURAUD/EURGBP/GBPCHFなどマイナーな通貨ペアが含まれています。
ただここから探すのも面倒なので、自分が興味のある通貨ペアを検索欄から探しましょう。

そしてその通貨ペアをタップすれば、気配値表示の画面に通貨ペアが追加されます。
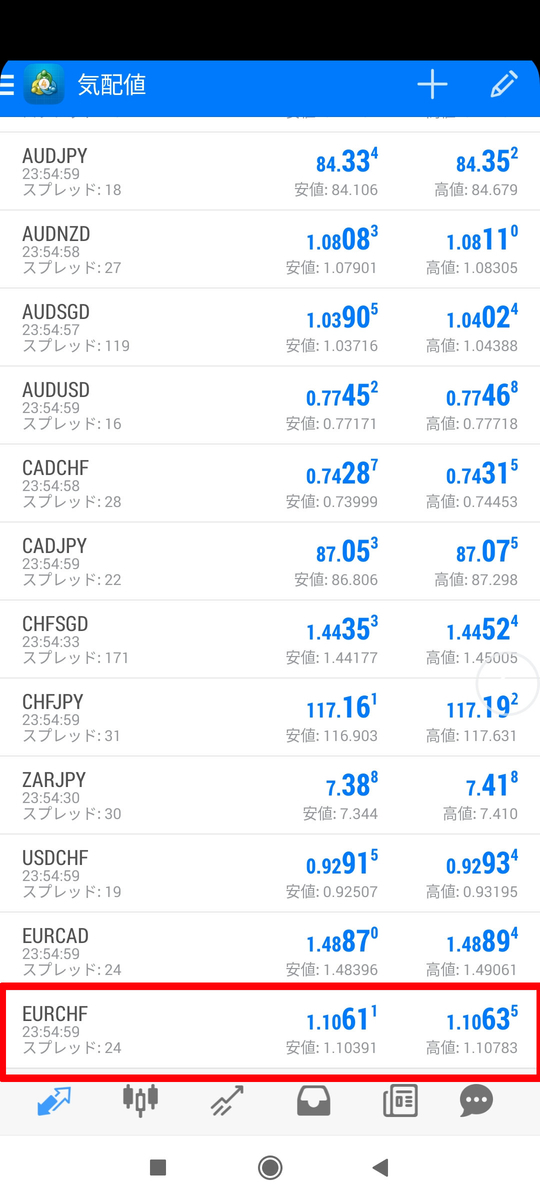
チャートやインジケータの表示方法については、以下の記事にまとめています。
https://fx-xmtradeing.hatenablog.com/entry/chartfx-xmtradeing.hatenablog.com
MT4/MT5にログインできない場合
もしMT4/MT5アプリにログインできない場合は、- ログインID/パスワード/サーバー名のどれかが違う
- 口座とツールが合っていない
- XMトレーディングのサーバーがダウンしている
「1」については、半角や大文字・小文字に注意してください。
ログインIDは半角数字で8桁なので単純ですが、パスワードには大文字も最低1文字は含まれています。
なので全部小文字で入力している方は、パスワードをもう一度入力し直してください。

「2」については、口座開設時に選んだ取引ツールを確認してください。
口座開設時に「MT5」を選んでいたら、MT4ではログイン出来ません。
逆もまた然りなので、不安な方は口座開設完了時に受け取ったメールを探してみてください。
どちらでもない場合は、一度サポートへ問い合わせるのが確実です。
平日なら公式サイトからライブチャットが使えるんで、すぐに確認してくれます。
土日だったら「support@xmtrading.com」に問い合わせしておけば、月曜日に連絡が来るはずです。