XMトレーディング MT4 MT5
XMトレーディングで取引するには、MT4またはMT5という取引ツールが絶対要ります。

MT4はiPhone用・Android用・Windows用・Mac用とそれぞれ分かれてるんで、自分に合ったものをダウンロード・インストールしましょう。
とはいっても最初は、
『ダウンロード方法が分からない』
『ログインが出来ない』
ってなる事も多いんで、今回はWindowsPC用MT4/MT5をダウンロードして使うまでの流れをまとめていきます。
スマホでMT4/MT5を利用したい方は、以下の記事を参考にしてください。
MT4/MT5のダウンロード手順
まず、MT4/MT5はXMトレーディングの公式サイトからダウンロードします。上記サイトから『PC対応MT4』または『PC対応MT5』をクリックしてください。
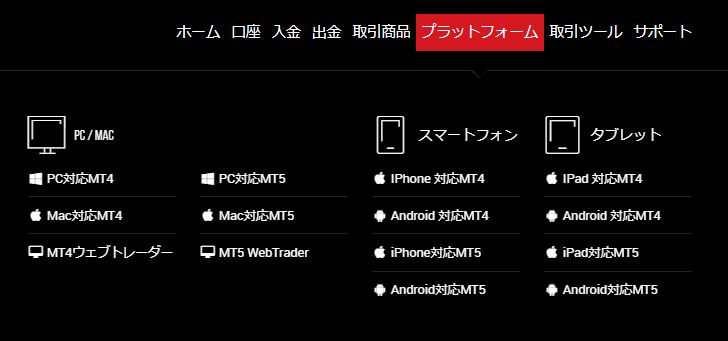
そして『ダウンロード』というボタンをクリックします。
これでしばらく待てば、パソコン本体にPC対応MT4のソフトが保存されます。
MT4/MT5のインストール手順
次に、ダウンロードされたソフト「xmtrading4setup.exe」もしくは「xmtrading5setup.exe」を開きます。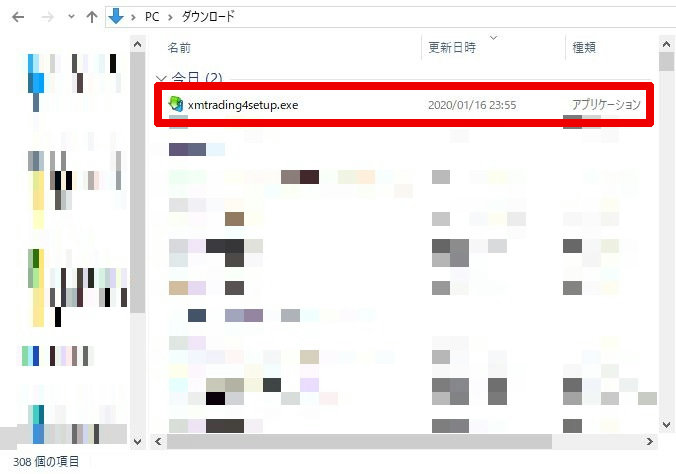
するとインストールするための画面が開くので、「次へ」で進みます。
しばらくはインストール中画面が続きますが、これが終わったら右下に「完了」と出るのでそれをクリックします。
これでMT4がパソコンにインストール出来ました。
ちなみに、自動的にMT4のWebサイトが開きますがこれはそのまま閉じちゃいましょう。
MT4/MT5へのログイン事前準備
これからMT4/MT5へログインしたいんですけど、ログインに必要な情報を先にチェックしときましょう。MT4へのログインは、
- ログインID(MT4/MT5番号)
- パスワード
- サーバー名
1.2が分かっている人は、XMトレーディングの会員ページで「3」をチェックします。
会員ページから「マイアカウントの概要」をクリックで開いたら、そこにサーバー名が書かれてます。
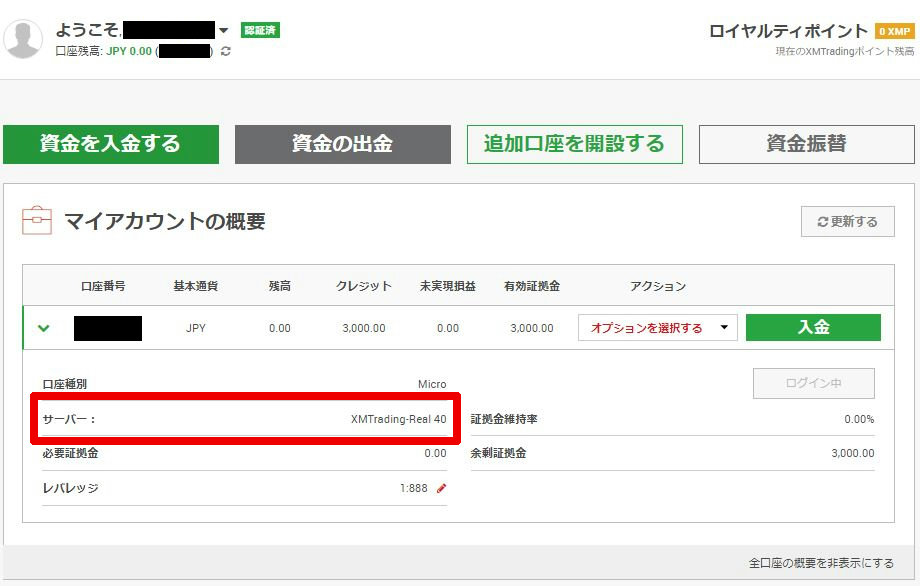
もしログイン出来ない場合は、XMトレーディングから届いてる登録完了メールを探してください。
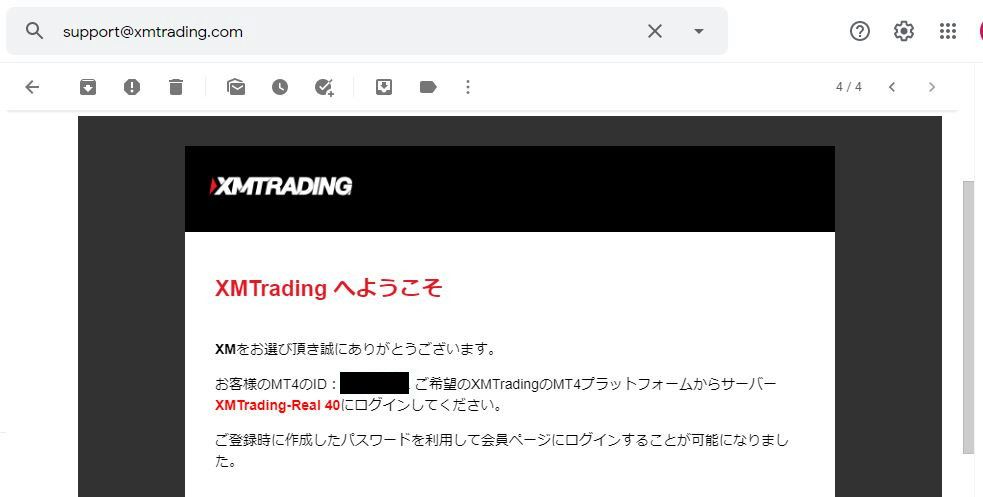
ただパスワードを忘れている場合は、サポートに連絡してパスワードの再設定をしてもらわないとダメです。
MT4/MT5へのログイン手順
MT4が起動できたら、まず取引サーバー選択画面から自分のサーバーを選んで「次へ」をクリックします。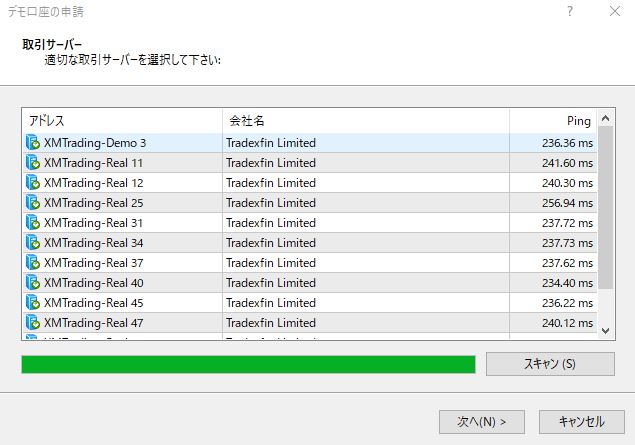
次にアカウントタイプ選択画面が出てきたら、「既存のアカウント」を選んでログインID・パスワードを入力します。
これで「完了」をクリックしましょう。
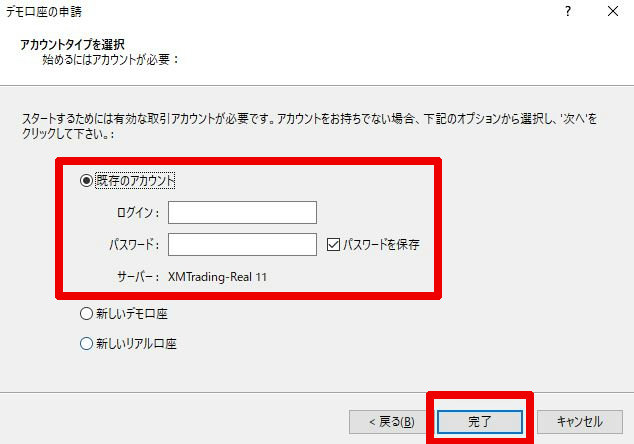
これで問題なければ、画面右下に「○○○/○kb」という通信速度表示が出てきます。
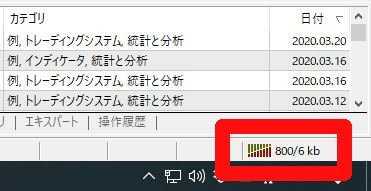
もし出ない場合は、記事の最後に対処方法をまとめています。
MT4/MT5のセットアップ手順
ただ、最初の状態だと画面左上の通貨ペアがほとんど表示されていません。なので「気配値表示」の所で右クリックをして「すべて表示」をクリックしてください。

これで表示される通貨ペアが増えるんで、後は好きな通貨ペアを選んでチャートを表示させられます。
ここまでやれば、
- MT4/MT5のダウンロード
- MT4/MT5のインストール
- MT4/MT5のログイン準備
- MT4/MT5へのログイン
- MT4/MT5のセットアップ
なので後は、通貨ペアを右クリックして「新規注文」を選んだらトレードが開始できます。
具体的な操作方法は、XMトレーディングの公式サイトに詳しい動画がアップされているんでそれが参考になると思います。
MT4/MT5にログイン出来ないときは?
もしMT4/MT5へのログインに問題があれば、MT4/MT5の画面右下に「回線不通!」とか「無効な口座」っていう表示が出ます。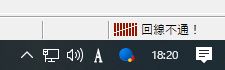
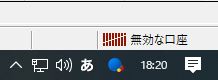
こういう表示が出るのは、
- ログインID/パスワード/サーバー名のどれかが違う
- 異なるツールをインストールしてしまっている
- サーバーがダウンしている
「1」で入力できるのは、半角英数だけです。
なのでログインID(数字)が全角になっていたりするとアウトです。
そして、
- 口座はMT4:ツールはMT5
- 口座はMT5:ツールはMT4
こういう場合もアウトです。
MT4用の口座開設をしたんならツールもMT4を使わないとダメなんで、注意してください。
どっちにも該当しない場合は、サポートに問い合わせしてみてください。
ほとんどないケースですけど、XMトレーディングのサーバーがダウンしていたらどうやってもログインする事はできません。
これを確認してから、もう1度ログインを試しましょう。
ログインし直すときは、画面左上にある「ファイル」>「取引口座にログイン(L)」をクリックしてください。
MT4/MT5の使い方
最後に、MT4/MT5の使い方をまとめておきます。※とはいっても難しくないので、使っているうちに使えるようになる思います。
個人的に最低限覚えておいたほうが良いと思うのは、
- チャートの表示・整列方法
- インジケーターの表示方法
- 注文方法
- 決済方法
1.チャートの表示・整列方法
初めてMT4/MT5を開いた時は、チャート表示エリアに自分が見たいチャートが並んでいません。なので、まずは自分が使いやすいようにチャートを表示させましょう。
興味がないチャートは、
- チャート右上の「×」をクリック
- チャートを選んでCtrl + F4
その上で、左上の通貨ペア一覧から好きなチャートを選びます。
そして右クリックして「チャート表示(C)」をクリックすればチャート表示エリアに出すことができます。
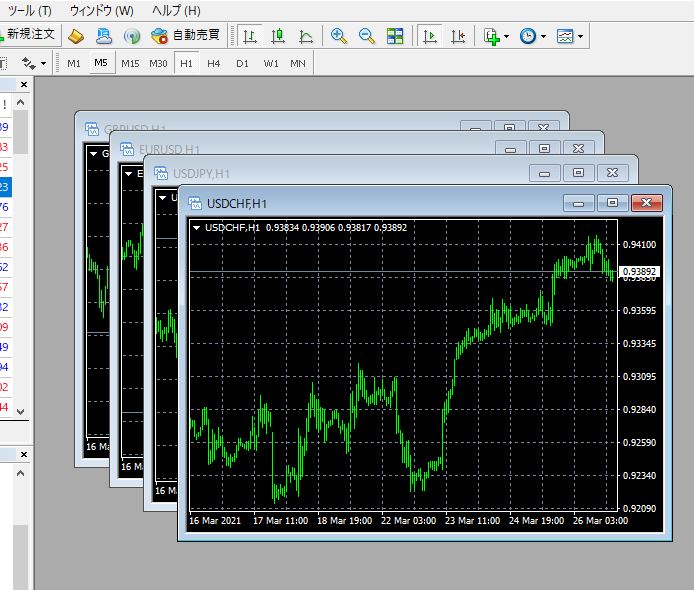
ただ、チャートが1つだったら最大化ボタン(□)を押せばいいですけど、複数出すと見にくくなります。
そういう時は、画面上部にある整列ボタンをクリックしましょう。
するとチャート画面数に応じて見やすく調整されます。
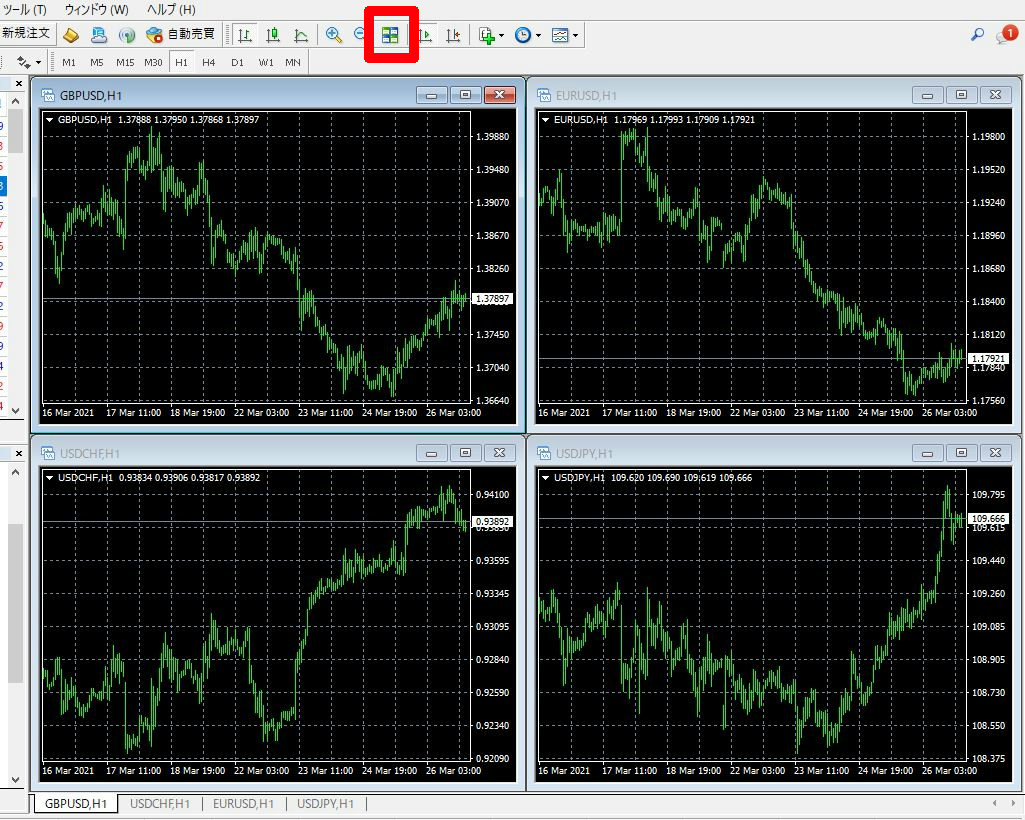
2.インジケーターの表示方法
次に、移動平均線・ボリンジャーバンドなどのインディケータを表示させる方法です。手順としては、
- ナビゲーター画面の「インディケータ」をダブルクリック
- 必要なインディケータをチャート画面にドラッグ&ドロップ
- 各インディケータの設定を行う

インディケータ内は英語も多いんで少し分かりづらいですが、代表的なインディケータは以下からたどり着けます。
- 移動平均線…トレンド>Moving Average
- ボリンジャーバンド…トレンド>Bollinger Bands
- エンベロープ…トレンド>Envelopes
- MACD…オシレーター>MACD
- RSI…オシレーター>Relative Strength Index
もしくは、
- 「挿入」から「インディケータ」をクリック
- 必要なインディケータをクリック
- 各インディケータの設定を行う
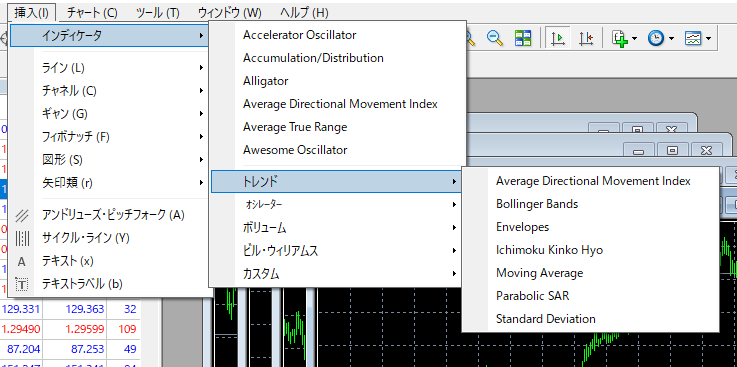
3.注文方法
MT4/MT5で注文画面を開くときは、チャートをクリックした状態で- キーボードからF9を押す
- 左上の「新規注文」をクリック
そして成行注文なら、数量・決済種別を選んで注文ボタンをクリックするだけです。
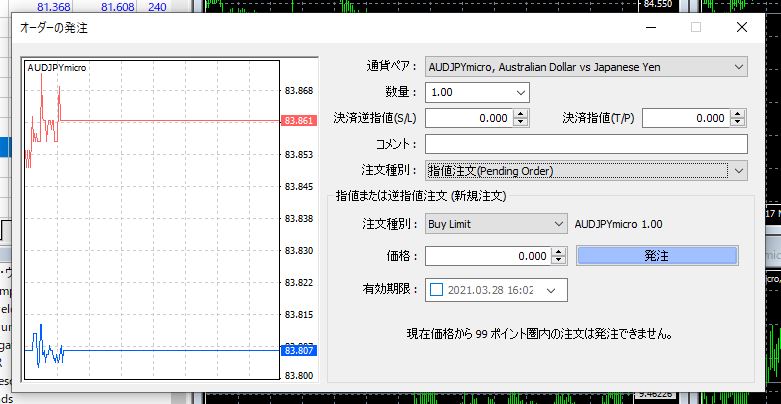
- 数量にロット数を入力
- 「注文種別」を「指値注文」へ変更
- 新しく出た「注文種別」を4種類から選択
- 価格を入力して注文をクリック
Buy Limitって?
指値注文(買い)のことで、指定した価格まで下がったタイミングで購入する事ができる。
Sell Limitって?
指値注文(売り)のことで、指定した価格まで上がったタイミングで売却する事ができる。
Buy Stopって?
逆指値注文(買い)のことで、指定した価格まで上がったタイミングで購入する事ができる。
Sell Stopって?
逆指値注文(売り)のことで、指定した価格まで下がったタイミングで売却する事ができる。
ただし指値/逆指値注文の価格については、通貨ペアによってストップレベルがあります。
注文画面の一番下に
『現在価格から○○ポイント圏内の注文は発注できません』
と書かれている通り、あまり現在価格から近い価格には設定できません。
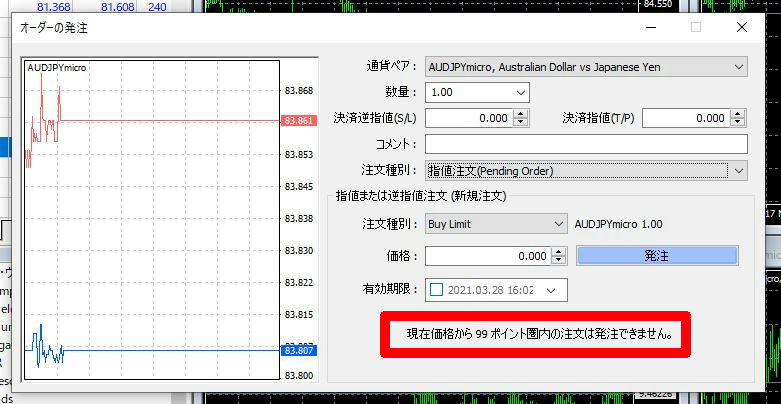
これをクリアしていないと「発注」ボタンが押せないので、注意してください。
もちろん、注文種別が
- Buy Stopなのに現在価格より高い
- Sell Stopなのに現在価格より低い
【関連記事】
https://fx-xmtradeing.hatenablog.com/entry/limit-stopfx-xmtradeing.hatenablog.com
4.決済方法
最後に、決済方法についてです。今持っているポジションを決済したい場合は、
- 画面下にある「取引」タブを開く
- 決済したいポジションの数量をダブルクリックする
- 「成り行き決済」ボタンをクリックする
また数量を変更することで分割して決済することも可能です。
もしくは、「取引」タブで該当ポジションの一番右にある「×」をクリックしてもOKです。
最初だけは確認画面が出ますが、それ以降は1クリックで決済が可能です。

また、公式サイトから「プラットフォーム」>「PC用MT4」をクリックすると、画面下部にチュートリアル動画が公開されています。
動画でじっくり覚えたい方は、こちらも利用してみてください。