XMトレーディング スマホ
XMトレーディングでは、口座開設からトレードまで全部スマホで済ませる事ができます。
パソコンがなくても海外FXが出来るので、私も最初はスマホでトレードしてました。
ちなみに今は、XMトレーディング専用アプリがリリースされています。

これを使っても良いかな~って思ってましたけど、正直言ってあんまり使えません。
そのアプリが気になる方は、以下の記事にまとめているので参考にしてください。
とりあえず今回は、上記アプリを使わずスマホで口座開設したり、トレードする時の手順をまとめています。
スマホで口座開設する方法
スマホからXMトレーディングに口座開設する場合は、- 公式サイトにログインする
- 「口座を開設する」をタップする
- 氏名やメールアドレスなどを入力する
- 「リアル口座開設」をタップする
基本的には画面の指示に従っていれば問題ありません。
【関連記事】
また、続けて本人確認をすれば口座開設ボーナス3,000円を受け取ることが出来ます。
それがあれば入金しなくてもお試しトレードが可能なので、初めてXMトレーディングに登録した方はせっかくなので活用しましょう。
スマホでMT4/MT5をインストールする方法
上記の流れで口座開設が出来れば、次は取引ツールである「MT4またはMT5」をインストールします。そしてこれを使える状態までセットアップしましょう。

こちらの手順としては、
- アプリストアから「MT4」または「MT5」と検索する
- 該当アプリをインストールする
- 開設した口座へのログインを行う
- 気配値画面の右上「+」をタップする
- 気配値画面に表示したい通貨ペアを選ぶ
Androidでログイン画面を出すには、画面左上のメニューから「口座管理」をタップします。
iPhoneだと、画面右下の設定から「新規口座」をタップしましょう。
ちなみにMT4/MT5へのログインには、
- ログインID(MT4/MT5 ID)
- パスワード
- サーバー名
サーバー名については、会員ページや登録完了時のメールに『XMTrading-Real ○○』と記載されているので確認してください。
【関連記事】
スマホでチャートを見る方法
スマホでチャートを表示させる場合は、- 気配値画面から表示したい通貨ペアを選ぶ
- 「チャートを開く」をタップする
そしてインディケータを表示させるには、
- 画面上部にある「f」をタップする
- 表示させたいインディケータをタップする
- インディケータの詳細内容を設定する
- 「完了」をタップする
Androidの場合

iPhoneの場合
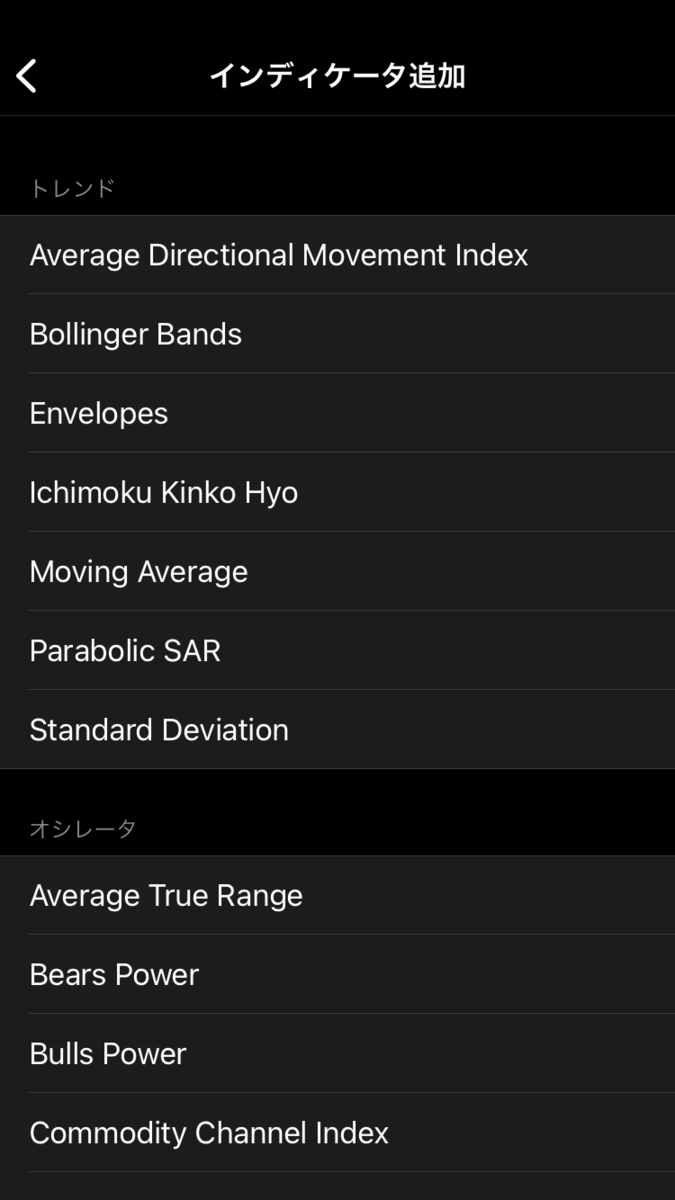
スマホのMT4/MT5なら、インディケータをタップするだけでメイン・サブウィンドウに自動振り分けされるようになっています。
もちろん表示させるインディケータや詳細内容の設定は、後からでも変更可能です。
【関連記事】
https://fx-xmtradeing.hatenablog.com/entry/chartfx-xmtradeing.hatenablog.com
スマホで成行注文する方法
スマホにMT4/MT5がインストール出来れば、実際にトレードを行いましょう。チャートウィンドウからAndroidで成行注文する手順としては、
- チャート右上の「+」ボタンをタップする
- 注文種別を「成行注文」に変更する
- 数量・S/L・T/P価格を決める
- SELL/BUYボタンをタップする

iPhoneでも、手順はほぼ同じです。
- チャート右上の「トレード」をタップする
- 注文種別を「成行注文」に変更する
- 数量・S/L・T/P価格を決める
- 成行売り/成行買いボタンをタップする

発注画面はiPhoneの方が見やすい感じですね。
あとS/LとかT/Pは設定しなくても発注可能ですが、頻繁にチャートを見れない方は設定しておくのが無難です。
S/LとT/Pって?
S/L(ストップロス)とは損切りラインの事で、それ以上価格が下がった時に自動的にポジションを決済します。
T/P(テイクプロフィット)とは利確ラインの事で、それ以上価格が上がった時に自動的にポジションを決済します。
スマホで指値・逆指値注文をする方法
もしAndroidで指値・逆指値注文を行う場合は、- チャート右上の「+」ボタンをタップする
- 注文種別を変更する
- 数量・価格・S/L・T/Pを決める
- 「発注」をタップする

そしてiPhoneの場合も、チャート右上の「トレード」をタップした後は同じ流れです。

注文種別ごとの違いって何?
注文種別には「成行注文」のほか、Buy Limit~Sell Stopの4種類があります。
これらの違いは、以下のとおりです。
- Buy Limit:指定した金額まで下がる⇒買い注文
- Sell Limit:指定した金額まで上がる⇒売り注文
- Buy Stop:指定した金額まで上がる⇒買い注文
- Sell Stop:指定した金額まで下がる⇒売り注文
ただし、XMトレーディングの場合は『ストップレベル』が設定されています。
ストップレベルが設定されていると、
『現在の価格から○○pips離れていないと予約注文できない』
という決まりがあります。
私は最初このストップレベルを知らなかったので、
『注文したいのに発注ボタンが表示されない…』
という状態で混乱してしまった経験があります。
各通貨ペアごとにストップレベルが違うので、
こういう手順になります。もしiPhoneなら「3」の時点で「詳細」をタップしましょう。
【関連記事】
https://fx-xmtradeing.hatenablog.com/entry/limit-stopfx-xmtradeing.hatenablog.com
注文できない時の原因は4つ
数量や価格を入れても注文できない時は、- 取引時間外になっている
- 選択している通貨ペアが口座に合っていない
- S/L価格やT/P価格の設定がおかしい
- ストップレベルが考慮されていない
1.取引時間外になっている
XMトレーディングの取引時間は季節によっても異なりますが、- 夏時間:月曜日06:05~土曜日05:50
- 冬時間:月曜日07:05~土曜日06:50
またRUB関連については
- 夏時間:平日16:05~23:55
- 冬時間:平日17:05~翌0:55
【関連記事】
https://fx-xmtradeing.hatenablog.com/entry/timefx-xmtradeing.hatenablog.com
2.選択している通貨ペアが口座に合っていない
そしてXMトレーディングでは口座タイプが3つあって、- スタンダード口座…「USDJPY」
- マイクロ口座…「USDJPYmicro」
- Zero口座…「USDJPY.」
※Zero口座は銘柄名の最後に「.(ピリオド)」が付きます。
そのため、スタンダード口座なのに「○○○micro」で注文しようとしたり、マイクロ口座なのに「○○○.」に注文しようとしても出来ません。
3.S/L価格やT/P価格の設定がおかしい
また、S/L(ストップロス)やT/P(テイクプロフィット)を設定している場合はそれが原因の可能性があります。意味としては、
- S/L:「これより下がったら決済する」という価格
- T/P:「これより上がったら決済する」という価格
そのため、買い注文を入れるのに「現在価格 < S/L」という場合はエラーが出ます。
また、買い注文を入れるのに「現在価格 > T/P」という場合もエラーが出てきます。
4.ストップレベルが考慮されていない
そして、指値注文・逆指値注文をする場合は「ストップレベル」も考慮する必要があります。XMトレーディングでは銘柄ごとに「現在価格よりも○○ポイント以上離れていないと注文できない」という制限があって、これをストップレベルと言います。
例えば「USDJPY」のストップレベルは「40ポイント」なので、現在価格より41pips以上離れていないと指値・逆指値注文が出来ません。
スマホの場合は、
- 気配値画面から通貨ペアをタップする
- 「通貨ペアのプロパティ」をタップする
- 「ストップレベル」を調べる
スマホで決済する方法
Androidでポジションを決済する場合は、- 画面下のトレードボタンをタップする
- ポジション内にあるオーダーを長押しする
- 「クローズオーダー」をタップする
- 画面下の決済ボタンをタップする
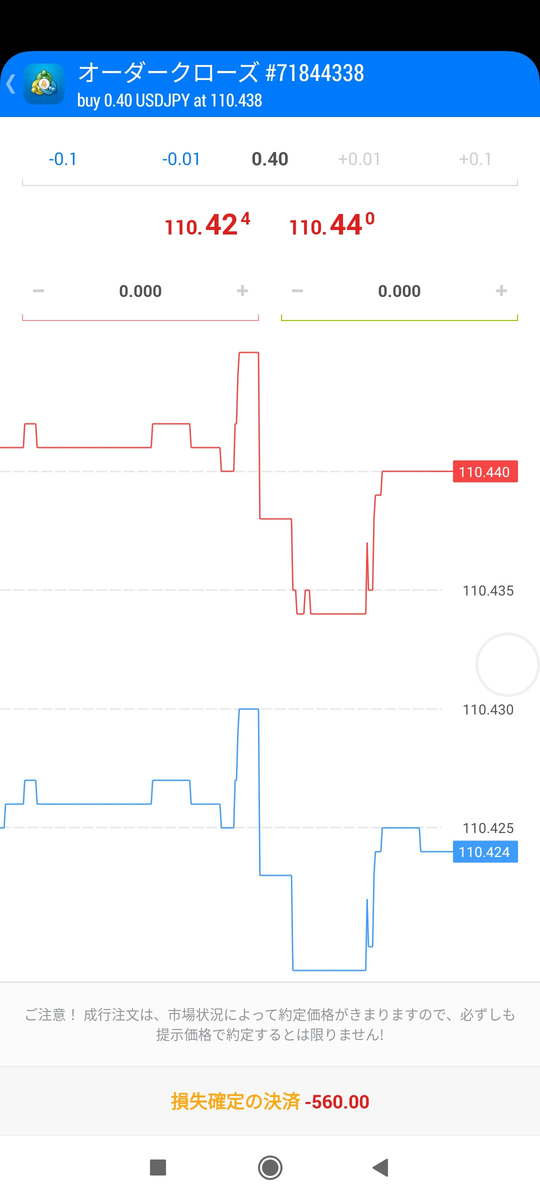
上記の注文だとマイナスが出てるので「損失確定の決済 -560.00」と出ています。
ここをタップすれば、すぐに決済が行われます。
iPhoneの場合でも、
- 画面下のトレードボタンをタップする
- ポジション内にあるオーダーを長押しする
- 「クローズ」をタップする
- 画面中央の「Close・・・」をタップする
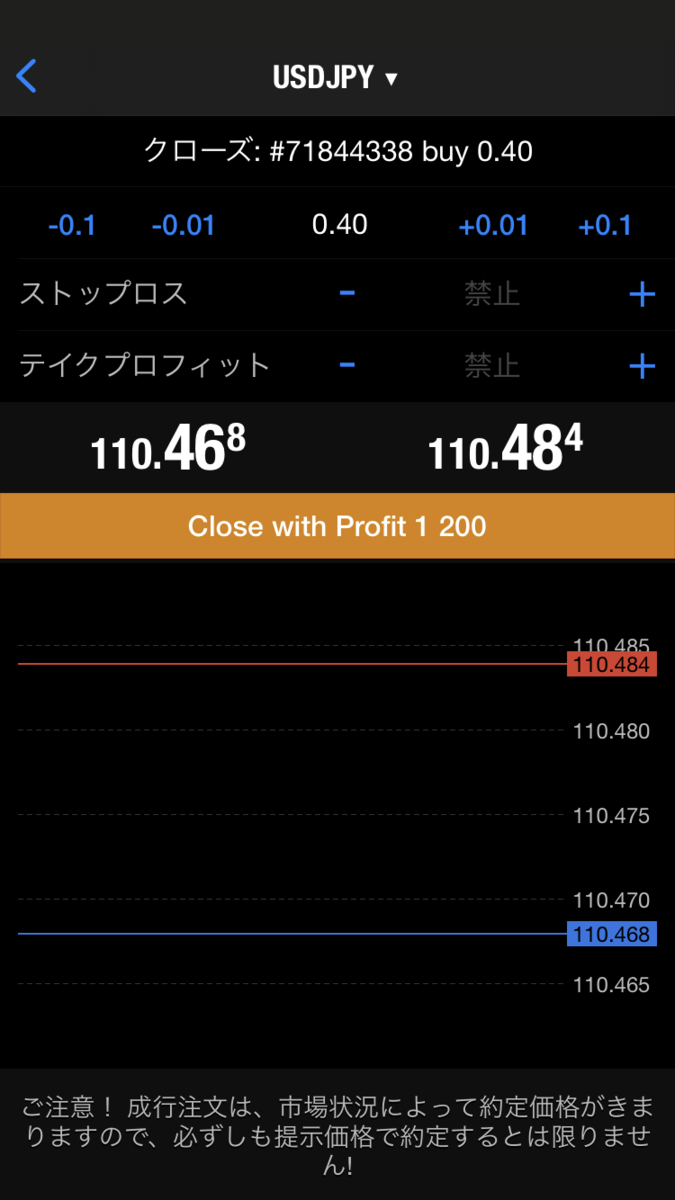
iPhoneの場合は、「Close with Profit 1200」というボタンが表示されています。
Androidと違って英語表記ですが、これをタップすれば決済が行われます。
またAndroidでもiPhoneでも、長押しして「オーダー変更」や「注文変更」をタップすれば、S/L価格やT/P価格の変更が可能となっています。
S/L価格やT/P価格を設定しておけば、その価格になった時に自動的に決済されます。