XMトレーディング アプリ
XMトレーディングには、専用アプリが用意されています。
これを使えば口座管理や取引が出来ますが、いくつかの難点があります。
そこでこの記事では、
『XMの専用アプリだと何ができる?』
『MT4/MT5ツールとは何が違う?』
『使い方はどんな感じ?』
っていう疑問にお答えしていきます。
XMトレーディングのアプリで出来ること
最初に言っておきますが、私はこのアプリを使っていません。なので、使い勝手はあまり期待しないでください。
アプリで出来ることは、MT4用口座を持っているか、MT5用口座を持っているかによって変わります。
| MT4口座 | MT5口座 | |
|---|---|---|
| 会員ページで出来ること | ○ | ○ |
| FXトレード | × | ○ |
MT4口座持ちの場合は、会員ページで出来ることしかやれません。
つまり、入出金とかサポート問合せとかです。
なのでぶっちゃけXMトレーディングのアプリを使うぐらいなら、スマホで会員ページにログインするだけで良いんじゃね?って思います。
わざわざインストールする手間もがあるし、使ってもスマホ用の会員ページを開くのと同じですからね。

でもMT5口座持ちの場合は、トレードをする事も出来ます。
成行注文・指値/逆指値注文・決済注文なんかもバッチリ使えるので、MT5の代わりに使うことが出来るようになっています。
つまり、XMトレーディングアプリがあればやりたい事が全部できるって事です。
でも他の海外FX業者を使うことも考えると、MT5で統一した方が管理も操作覚えもラクになります。
なので、あえてXMトレーディングのアプリを使うメリットはあまり無い気がします…。
アプリストアの評判を見ても、iOSでは☆2.2(116件)、Androidでは☆2.6(62件)とかなり評判が低いです。
これだったら、MT4/MT5を使う方が良いと思います。
MT4/MT5のインストール・ログイン手順については、以下の記事にまとめています。
XMトレーディングアプリの使い方・MT4編
MT4口座を持っている方に向けて書くことは、ほぼありません。カンタンに言えば、
- ストアからインストールする
- MT4口座にログインする
XMトレーディングのアプリは、以下のURLからインストール出来ます。
そしてインストールが終わったら「ログインする」をタップします。
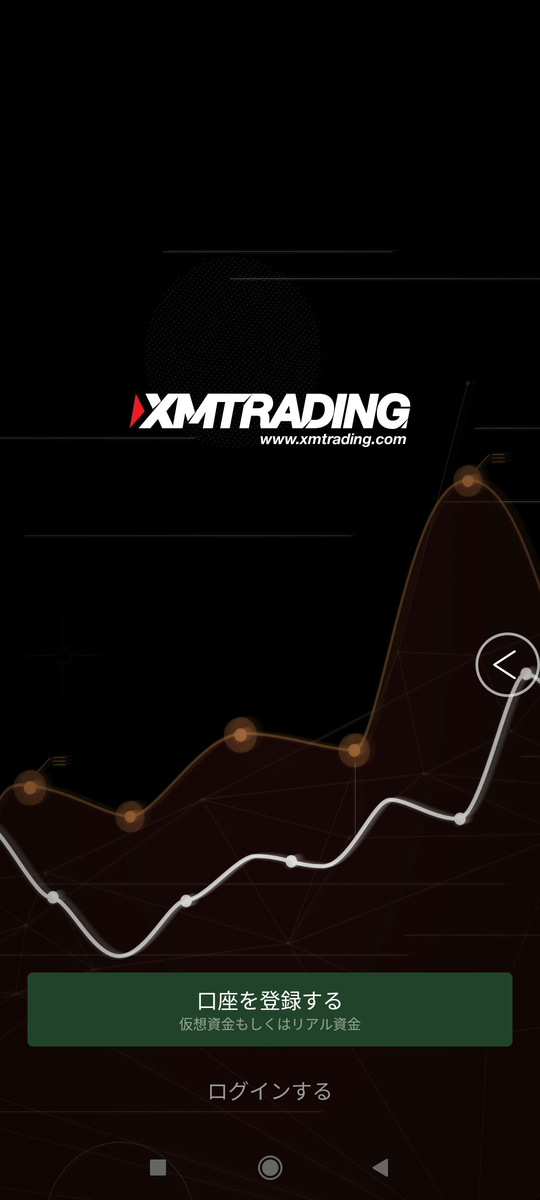
そして次の画面で「会員ページ」をタップします。
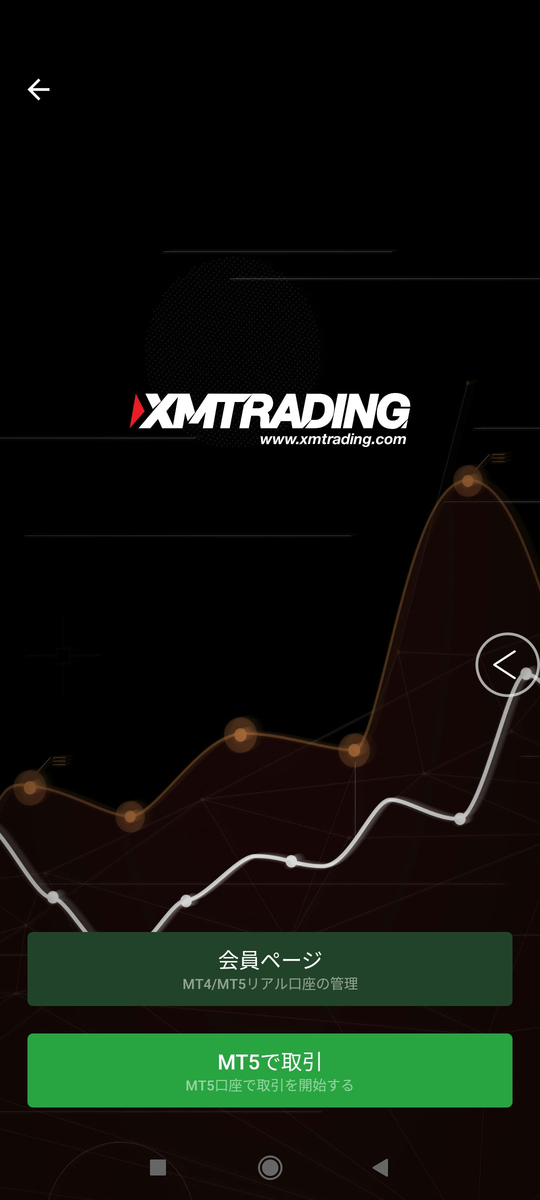
するとログイン画面が表示されるんで、MT4 IDとパスワードを入力します。
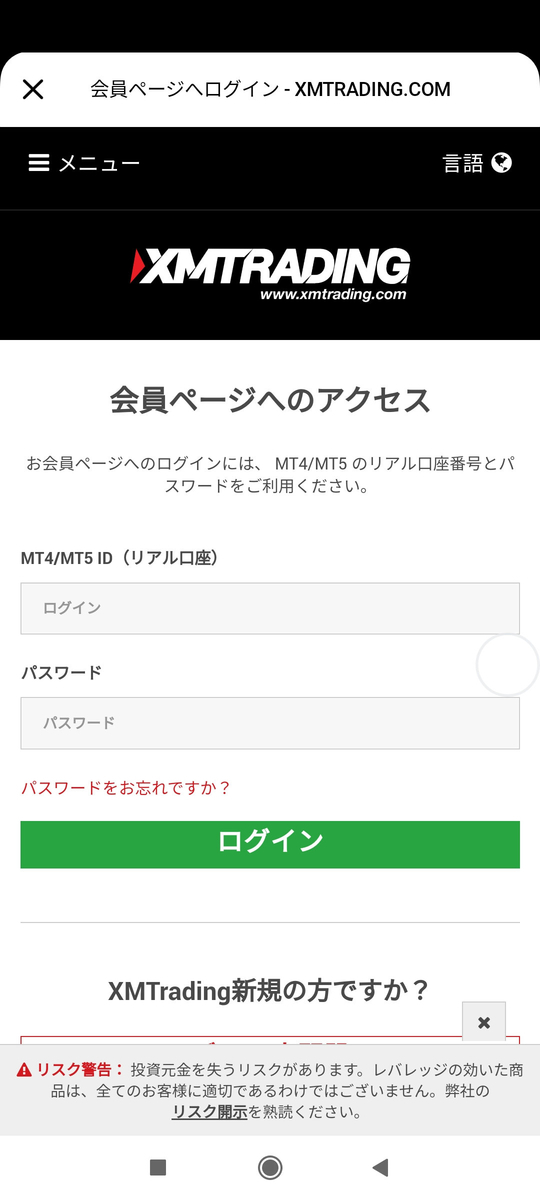
あとは会員ページが開くんで、ここから入金・出金・本人確認書類の提出などが出来るようになります。
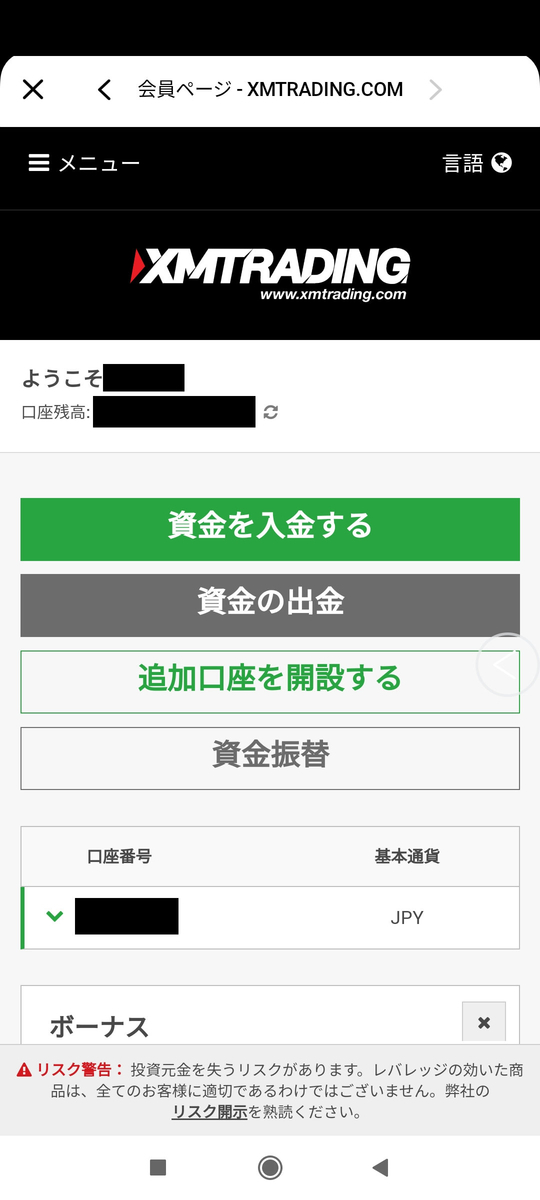
ここで開く画面は、スマホのブラウザから開く画面と全く同じです。
XMトレーディングアプリの使い方・MT5編
MT5口座を持っている場合は、さっきの内容に加えて取引用ページにもアクセス出来ます。まずは、以下のページからインストールしましょう。
そしてインストールが終わったら「ログインする」をタップします。
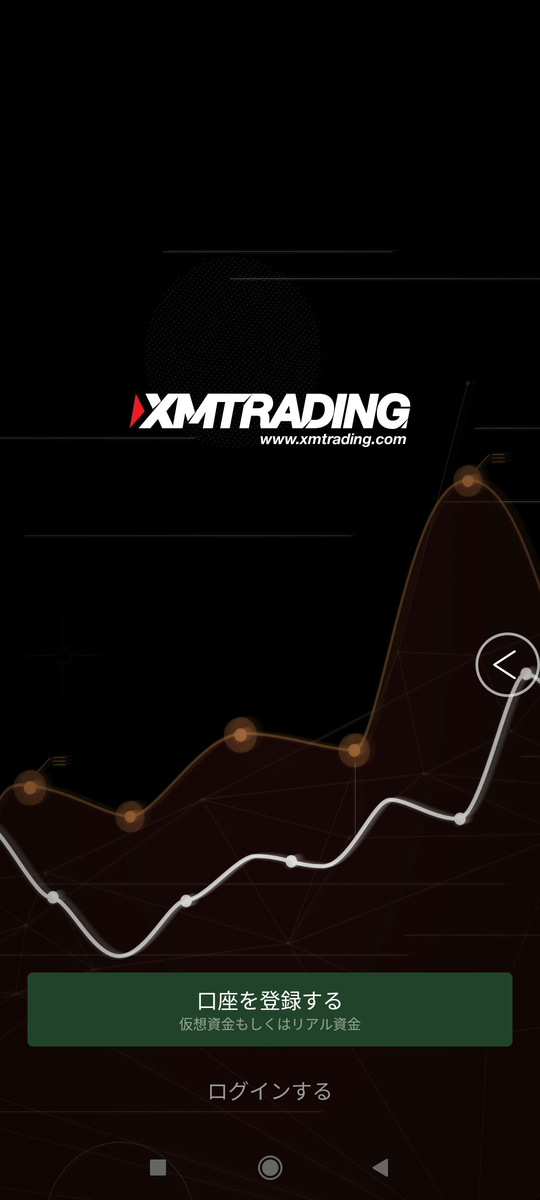
次に「MT5で取引」をタップします。
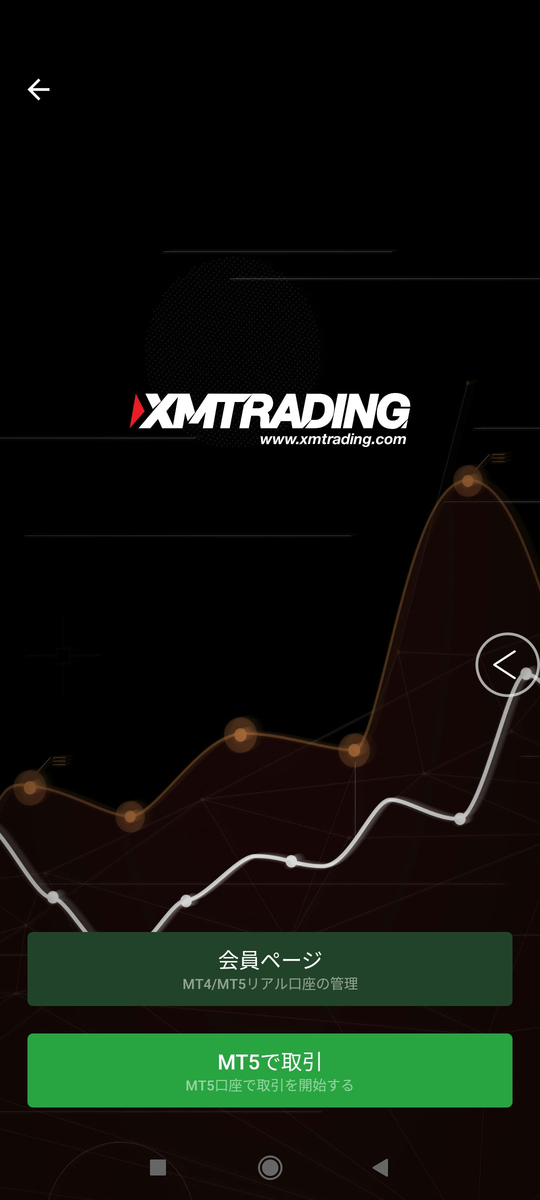
そしてMT5 IDとパスワードを入力します。
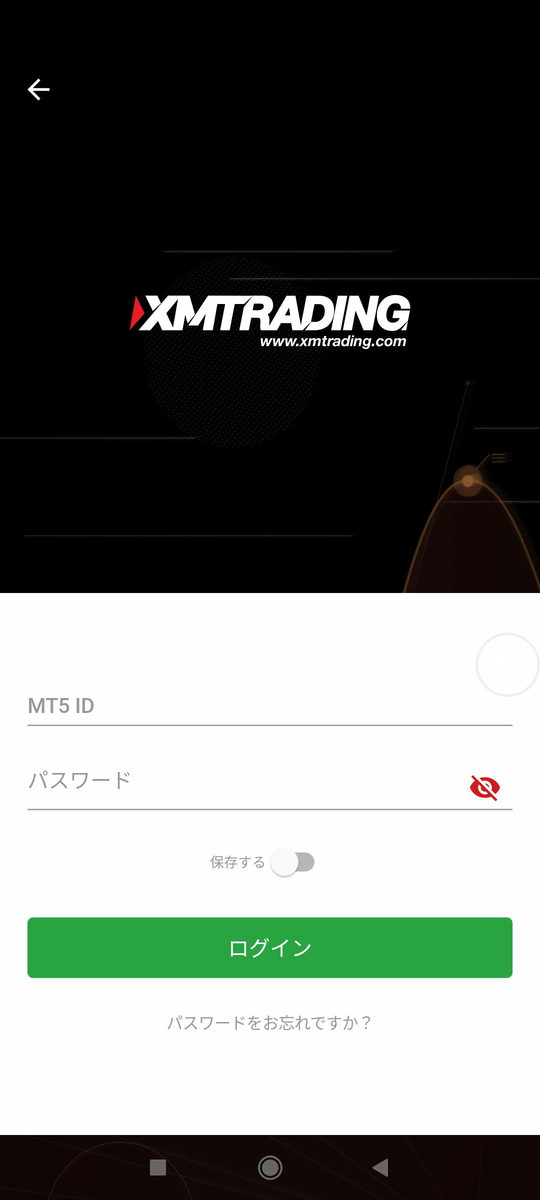
ここからは、やりたい事に合わせて使い方が変わります。
例えば気配値表示画面にもっと通貨ペアを増やしたい時は、「銘柄」ボタンから好きな通貨ペアを探してタップします。
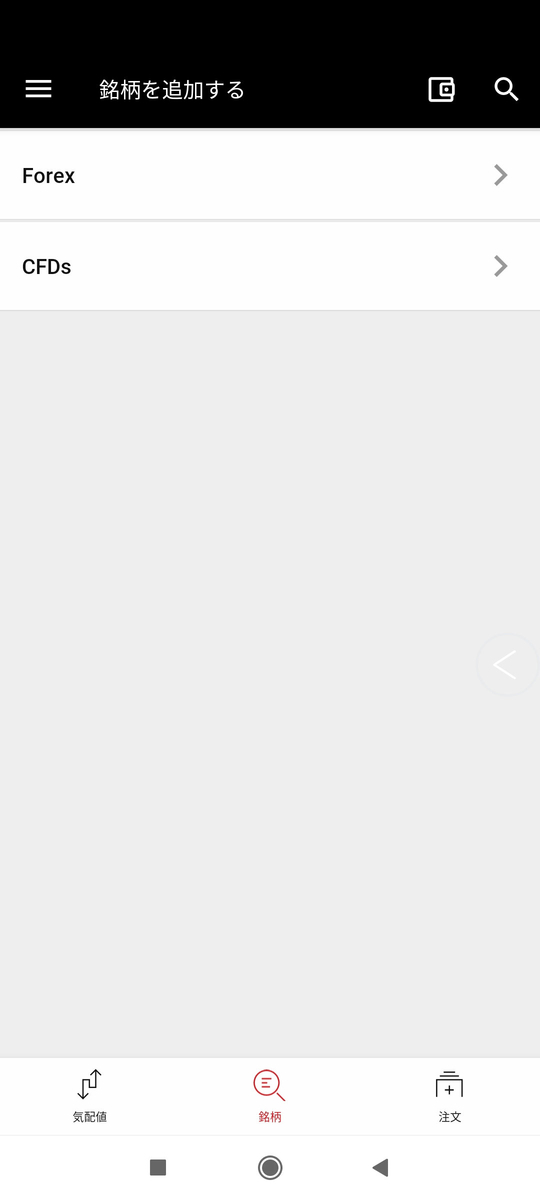
ただ自力で探すのは地味に面倒なので、「銘柄」から画面右上の虫眼鏡アイコンで「JPY」など入力して検索するほうがカンタンです。
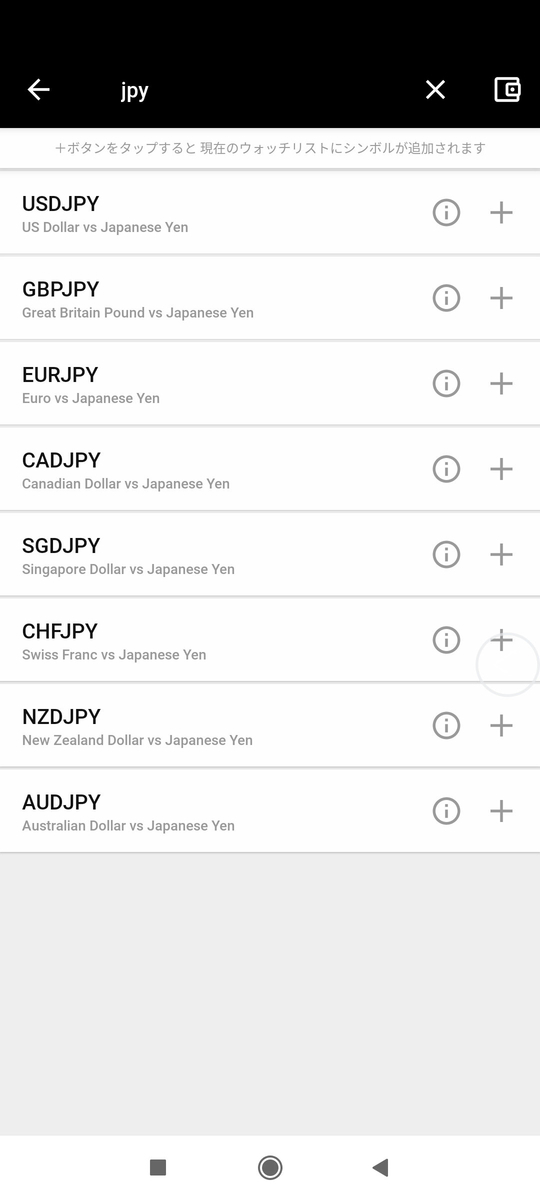
ですが、色々追加したい方はカテゴリから探すのが良いかも知れません。
通貨ペアは「Forex」、それ以外は「CFDs」というカテゴリに入っています。

そしてForexを選んだ後は、
- Majors:売買量の多い通貨ペア
- Minors:売買量の少ない通貨ペア
- Exotics:USD/EUR/JPYなどを含まない通貨ペア
これで好きな通貨ペアを見つけて「+」をタップすると、好きなウォッチリストに追加することが出来ます。
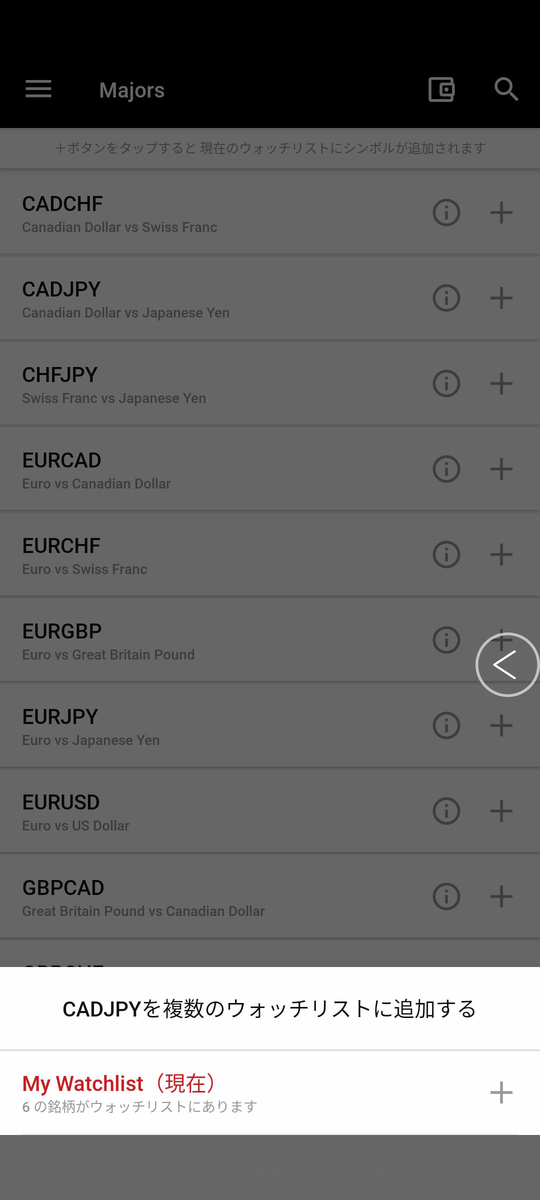
そして新規注文をする場合は、気配値表示画面から好きな通貨ペアをタップします。
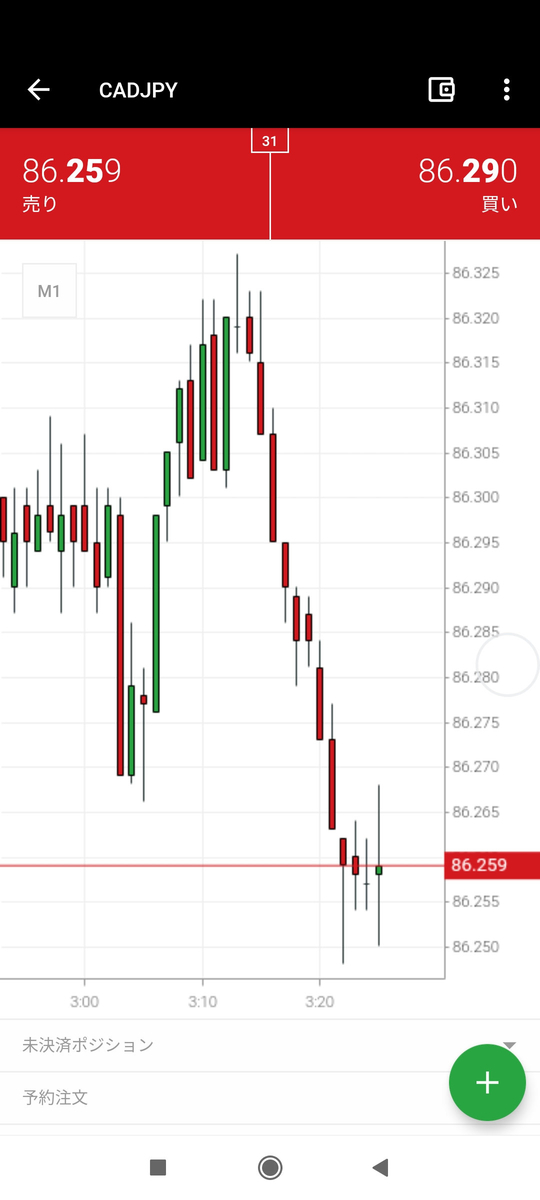
その上で、右下の「+」をタップして「新規成行注文」か「新規予約注文」のいずれかを選択します。
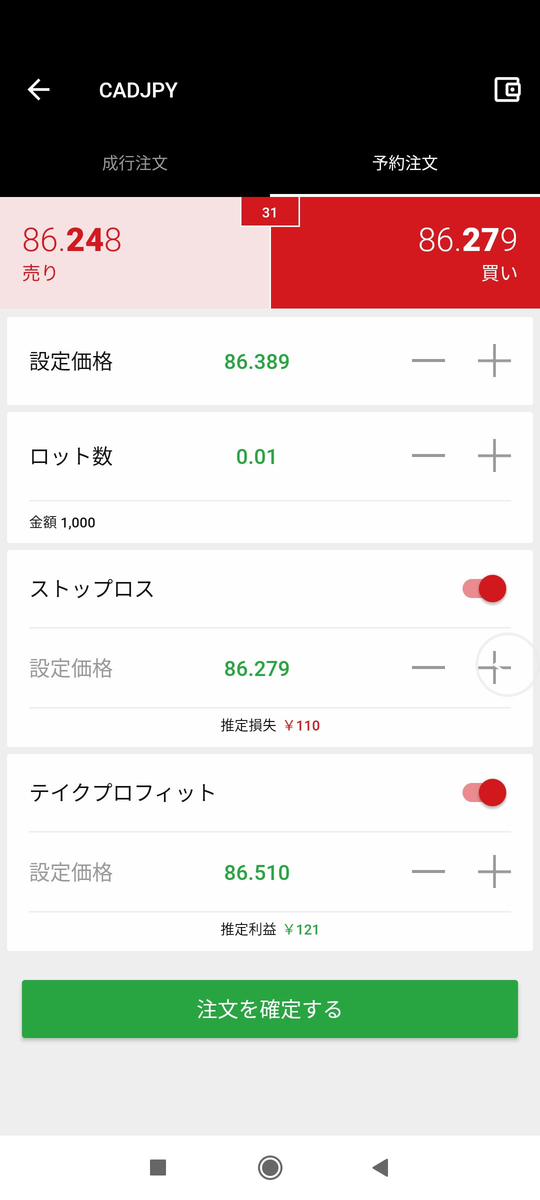
そして注文内容を選択して「注文を確定する」をタップすれば、新規注文が完了します。
またこれ以外にもアプリ画面の左上にあるメニューボタンをタップすれば、色んな事が出来ます。
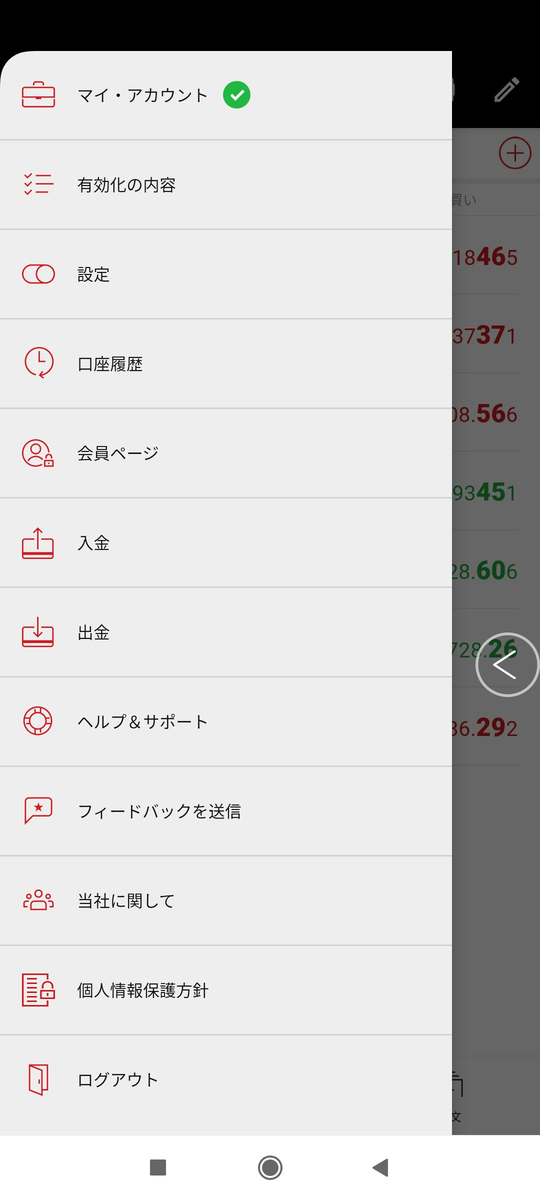
アカウント情報や口座履歴を確認したり、入出金・するために会員ページへアクセスすることも可能です。
さらに「ヘルプ&サポート」をタップすれば、会員ページにアクセスせずに直接ライブチャット画面を開くことが出来ます。
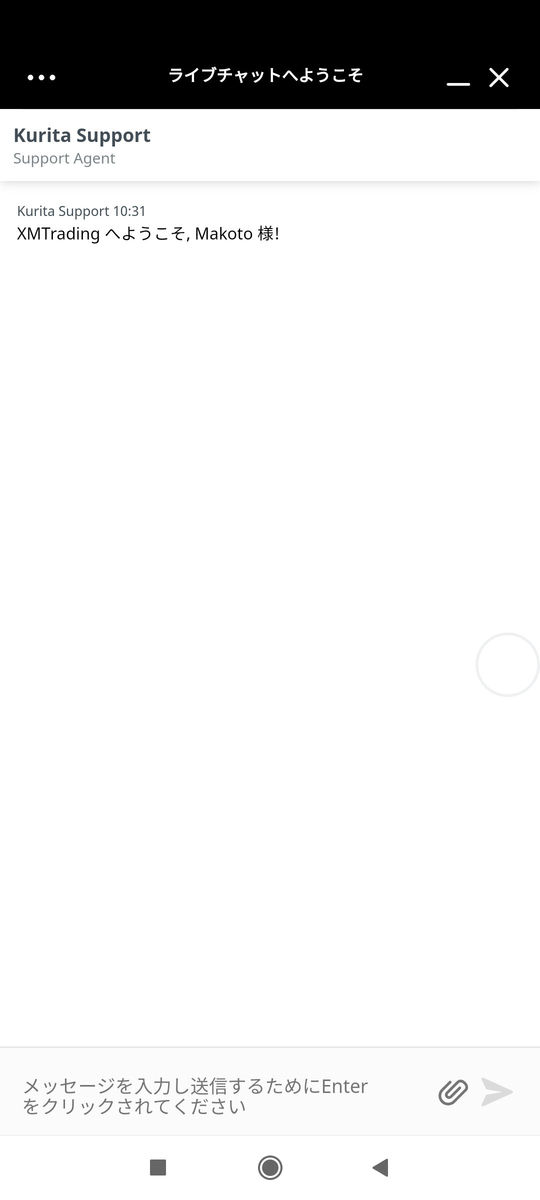
これは個人的に、XMトレーディングのアプリを利用する唯一のメリットだと思ってます。
MT4/MT5との使い分け
ここまで読んでもらえば分かると思いますけど、専用アプリには- MT4口座だとトレードが出来ない
- スマホで会員ページを開くのとほぼ変わらない
- MT5口座でもトレード手順に慣れなきゃいけない

その上で、最後にMT4/MT5との使い分けについてまとめておきます。
あくまでも個人的な意見ですけど、ベストはこれです。
| MT4 MT5 |
専用 アプリ |
ブラウザ | |
|---|---|---|---|
| MT4口座持ち | ○ | ○ | |
| MT5口座持ち 他業者も使う予定あり |
○ | ○ | |
| MT5口座持ち XMしか使わない |
○ | ||
| MT5口座持ち ライブチャットをよく使う |
○ |
MT4口座を持っている場合は、MT4ツールは必須です。
その上で、入出金とかをする上での使い勝手は「ブラウザ>専用アプリ」って感じです。
MT5口座を持っている場合は、MT5ツールは必須じゃありません。
でも他の業者も使う予定があるんなら、MT5ツールを使ったほうが色んな口座を一括管理が出来るんで便利ですね。
逆にXM以外は使う予定がないなら、専用アプリ1つで管理・トレードするのが良いんじゃないでしょうか。

ただ何度も書きますが、専用アプリでしか出来ないことは特にありません。
ストアでの評価も☆2.2とか☆2.6と低いし、無理に使う必要もないです。
なので、
- 入出金とか:ブラウザ(Safari / GoogleChromeなど)
- トレード:MT4/MT5ツール
ココまで読んで
『やっぱ専用アプリいらないかも・・・』
って思う人は、以下の記事でMT4/MT5のインストール方法を参考にしてください。
XMトレーディング 評判
XMトレーディングは初心者向けとして定番の海外FX業者と言われていますが、評判が気になる方は多いと思います。
特に初めて海外FXに挑戦する方にとっては、
『しっかり評判をチェックしたい』
『評判が良くないなら利用を考え直したい…』
という方も多いと思います。

そこで今回は、XMトレーディングの評判と口コミをチェックしていきたいと思います。
XMトレーディングの評判と口コミについて
まずは、『XMトレーディングの評判ってどれぐらい?』
『XMトレーディングって信用して良いのか?』
という疑問についてです。
でも結論からいうと、XMトレーディングの評判はかなり良いです。
とりあえず、TwitterでXMトレーディングに関する評判と口コミを集めてみました。
自分が友人に海外FXを勧める時は、必ずXMを勧めます。
— アドリエット@海外FX&仮想通貨 (@ADORGET_MAN) July 13, 2020
なぜかというと、実績と信頼性という意味でこれ以上外さない業者は存在しないから。
下手な業者を紹介すると友人関係も崩れかねませんよね。だから間違いないところを選ぶ。
そして、私は弊マガジンでも同じくXMを勧めています。
もうコジ活忘れてFXに没頭している今日この頃ですがw、海外FXで一番気になるのはちゃんと出金できるかと言う事。実験すると一番早いのはTitanFX、出金依頼すると登録したメアドにメールが届きそこでOKボタンを押すと即に出金された。次に早かったのはXM、スプは広いが出金の早さが信頼感があって安心。
— GG MILER (@FX_MILER) May 29, 2020
日本より厳しいライセンス制度のキプロスで登録しているXMを、
危ない業者と勧告する時点で、金融庁の勧告も信頼できないものと分かる。
危ない海外FXと、国内FXより安全な海外FXの見分け方は、
厳しいライセンス制度の国で登録しているか。
これを見る。
— Anshinkyo@FXは人生の救世主 (@siri1190) December 11, 2019
ゲムは信頼性がゼロだけどしょっちゅう100パーセントボーナスをしてるので10万円以下の少額ハイレバ取引専門で使ってます。
— JLL (@never_giveup_h) March 22, 2019
数十万円ぐらいの資金を入金するならXM一択だと思います。
まともなFX業者
その他は…ばっくれられるのを覚悟でつかってる
国内ならFJFXダントツの信頼性
海外ならXM!!!
信用していない— たかたか (@fx100109) November 5, 2018
デモトレ口座は、XMTradingを使ってます。カスタマーサポートの対応がとても良いですね。
— 麻婆豆腐@FX🔥 (@MasaButterfly) September 4, 2020
スキャルやるならXM以外が良いですね💦
— もりぞの@FX・株トレーダー&ライター (@fx_mrz_writer) February 11, 2021
海外FXは国内に比べてスプレッドめっちゃ広いので😭
法人口座作れないからね、XM。
— ハイレバ戦士まんぼう総裁 (@manbou_FX) July 6, 2019
あとレバ規制してくるから個人的に微妙かなと
海外FXブローカーだったら出金が評判良いXMやGEMだったりIS6FXがやはり良さそうだ
— 日頃のおもろtweet (@987bdyvgvate) February 3, 2021
FXツール=詐欺みたいな風潮やめて欲しいなぁ。
本当に良いツールはあるし、
周りに怪しまれて全然話せないし。
説明段階前で詐欺に気づけない人は
残念ながらリテラシーが低いとしか。。私は念には念でリサーチして選んだ。
Xm口座で信頼性も高い、更に24時間出金可能👏
安心できる。— えり| 投資勉強中🔰 (@eri_autotrader) January 23, 2021
XMは約定力ありますし、滑らないので個人的には良いのかなと思います
— ドット (@dot_fx8910) January 20, 2021
Gemトレーダーの方ならXMが快適で驚かれると思います。
小資金から這い上がるにはXMは最適かと思うけど、ある程度資金入れて1トレードで倍狙うには微妙👀
証拠金200万円以上になったらレバ規制かかるのがかなりダルいもっと言うと、残高160万くらいのトレードの時に含み益も合わせて200超えるとポジ保有中にレバ落とされる恐怖が一番ダルい
鞍替えかな🌝
— 投資家スケーター @誰も討たずに下剋上🌜🌝🌛 (@fx_skater) November 24, 2020
FXトレードが未熟な人ほど、ボーナスのもらえる海外FX業者を使った方が良い。
— むれ@海外FXの有益情報をツイート (@kai_fx_) November 14, 2020
トレードで負けが続いて現金を全て失っても、ボーナスが残っていれば、まだトレードを続けられるから。
自分もXMの5万円入金ボーナスにはお世話になった。#入金ボーナス
コメントありがとうございます‼️
— まちゃお!ゴールドFX堅実トレーダー‼️自動売買トレでも稼ぐ‼️ (@machaofx) March 16, 2021
そうですね、ボーナスが大きい業者はゲムフォレックスとかis6とかありますが、XMは入金もスムーズで、まず出金処理が速いです。少額から稼ぐにはレバレッジのきく、海外中でも信頼のあるXMがオススメですよ☺️
バイオプは怪しいところがいっぱいあるけど、
XMで怪しい値動きは見たことない。海外FXを一緒くたに「危険」扱いする時点で、
信頼性に欠ける。
— Anshinkyo@FXは人生の救世主 (@siri1190) January 24, 2021
ガチで信頼してるFX業者はbigboss,tradeview,XMだけだな…他にもあるのかもしれないけど自分が知ってる限りでは…
— つくもさん@FX先出しで100万→1億 (@tsukumosan) September 28, 2020
どちらも開いちゃうのがいいと思います!
— たすけ@あらいぐま明王 (@fx_with_you) October 7, 2019
XMは一番信頼できるし、初回入金100%ボーナスがあるので、活用するのがいいです!また、XM独自のポイントも結構使えます!!
タイタンはスキャルピングにはもってこいです!スプレッドが安いので。ただ、入金ボーナスなどはありません( ・∇・)
海外FX業者のXMで口座開設をしました。
— 10億円稼ぐトレーダーFX 株 輸出 (@going_rich) November 7, 2015
理由は18歳以上で口座開設ができることと、1番信頼できる業者だからです。
いよいよ本格的にトレードをスタートします。
初めては少額から始めます。
前回のツイートで詳しくXMの説明してあります。
XMは安心安全が売りで、トレード環境は良くも悪くも並ですね。
— マリーベル (@fx_marrybell) December 24, 2020
海外FXは、色々と口座開設しても結局XMで落ち着きました。
安心すぎてメインに最適。
出金対応早すぎる。
スプレッド広くても、それを考慮してトレードできるようになります。慣れれば気にならない。
控えめに言って最高👏— あんぱん@FX +副業ブロガー (@anpan_bloglife) October 6, 2020
大体の業者さんは1営業日程度なのだがXMは出金処理早すぎw。この辺が多少スプレッドが広くても安心して取引できて人気がある理由なんでしょうね。
— GG MILER (@FX_MILER) May 26, 2020
とりあえずXMトレーディングに関するツイートを20件ほどまとめてみました。
ほんとはもっとまとめたかったんですけど、時間がなかったです…。
見たら分かりますけど、全部リンクなし・広告なしのツイートです。
あとあからさまに固定ツイートに誘導しているものも除外したんで、Twitterとはいえそれなりに信ぴょう性も高いと思います。
その上でツイートを見ると、XMトレーディングの評判と口コミは上々と言えるんじゃないでしょうか。

ただ口コミの中には、
『XMはスプレッドが広い』
っていう意見もありました。
確かにGEM・TitanFX・Axioryみたいなスプレッドが狭い業者と比べると、XMトレーディングはスプレッドが広めです。
XMトレーディングにはスプレッドが狭いZero口座もありますが、こちらもTitanFX/Axioryには及びません。
けど、それを踏まえてもXMトレーディングを使っている方が多いです。
サポート面・安全面・出金時間・約定力なんかを総合的に判断すると、XMトレーディングはバランスの取れた優秀な海外FX業者と言えます。
口座開設ボーナスはここから
↓↓↓↓
日本人トレーダー人気No.1のXMトレーディング
XMトレーディング スマホ
XMトレーディングでは、口座開設からトレードまで全部スマホで済ませる事ができます。
パソコンがなくても海外FXが出来るので、私も最初はスマホでトレードしてました。
ちなみに今は、XMトレーディング専用アプリがリリースされています。

これを使っても良いかな~って思ってましたけど、正直言ってあんまり使えません。
そのアプリが気になる方は、以下の記事にまとめているので参考にしてください。
とりあえず今回は、上記アプリを使わずスマホで口座開設したり、トレードする時の手順をまとめています。
スマホで口座開設する方法
スマホからXMトレーディングに口座開設する場合は、- 公式サイトにログインする
- 「口座を開設する」をタップする
- 氏名やメールアドレスなどを入力する
- 「リアル口座開設」をタップする
基本的には画面の指示に従っていれば問題ありません。
【関連記事】
また、続けて本人確認をすれば口座開設ボーナス3,000円を受け取ることが出来ます。
それがあれば入金しなくてもお試しトレードが可能なので、初めてXMトレーディングに登録した方はせっかくなので活用しましょう。
スマホでMT4/MT5をインストールする方法
上記の流れで口座開設が出来れば、次は取引ツールである「MT4またはMT5」をインストールします。そしてこれを使える状態までセットアップしましょう。

こちらの手順としては、
- アプリストアから「MT4」または「MT5」と検索する
- 該当アプリをインストールする
- 開設した口座へのログインを行う
- 気配値画面の右上「+」をタップする
- 気配値画面に表示したい通貨ペアを選ぶ
Androidでログイン画面を出すには、画面左上のメニューから「口座管理」をタップします。
iPhoneだと、画面右下の設定から「新規口座」をタップしましょう。
ちなみにMT4/MT5へのログインには、
- ログインID(MT4/MT5 ID)
- パスワード
- サーバー名
サーバー名については、会員ページや登録完了時のメールに『XMTrading-Real ○○』と記載されているので確認してください。
【関連記事】
スマホでチャートを見る方法
スマホでチャートを表示させる場合は、- 気配値画面から表示したい通貨ペアを選ぶ
- 「チャートを開く」をタップする
そしてインディケータを表示させるには、
- 画面上部にある「f」をタップする
- 表示させたいインディケータをタップする
- インディケータの詳細内容を設定する
- 「完了」をタップする
Androidの場合

iPhoneの場合
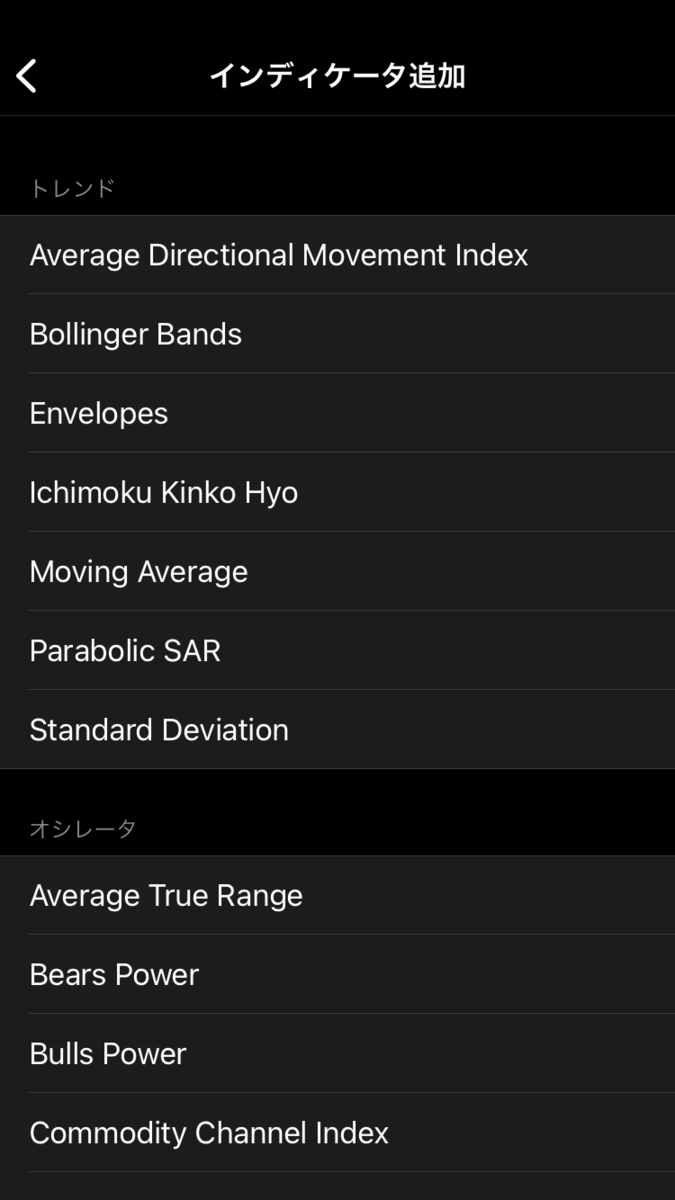
スマホのMT4/MT5なら、インディケータをタップするだけでメイン・サブウィンドウに自動振り分けされるようになっています。
もちろん表示させるインディケータや詳細内容の設定は、後からでも変更可能です。
【関連記事】
https://fx-xmtradeing.hatenablog.com/entry/chartfx-xmtradeing.hatenablog.com
スマホで成行注文する方法
スマホにMT4/MT5がインストール出来れば、実際にトレードを行いましょう。チャートウィンドウからAndroidで成行注文する手順としては、
- チャート右上の「+」ボタンをタップする
- 注文種別を「成行注文」に変更する
- 数量・S/L・T/P価格を決める
- SELL/BUYボタンをタップする

iPhoneでも、手順はほぼ同じです。
- チャート右上の「トレード」をタップする
- 注文種別を「成行注文」に変更する
- 数量・S/L・T/P価格を決める
- 成行売り/成行買いボタンをタップする

発注画面はiPhoneの方が見やすい感じですね。
あとS/LとかT/Pは設定しなくても発注可能ですが、頻繁にチャートを見れない方は設定しておくのが無難です。
S/LとT/Pって?
S/L(ストップロス)とは損切りラインの事で、それ以上価格が下がった時に自動的にポジションを決済します。
T/P(テイクプロフィット)とは利確ラインの事で、それ以上価格が上がった時に自動的にポジションを決済します。
スマホで指値・逆指値注文をする方法
もしAndroidで指値・逆指値注文を行う場合は、- チャート右上の「+」ボタンをタップする
- 注文種別を変更する
- 数量・価格・S/L・T/Pを決める
- 「発注」をタップする

そしてiPhoneの場合も、チャート右上の「トレード」をタップした後は同じ流れです。

注文種別ごとの違いって何?
注文種別には「成行注文」のほか、Buy Limit~Sell Stopの4種類があります。
これらの違いは、以下のとおりです。
- Buy Limit:指定した金額まで下がる⇒買い注文
- Sell Limit:指定した金額まで上がる⇒売り注文
- Buy Stop:指定した金額まで上がる⇒買い注文
- Sell Stop:指定した金額まで下がる⇒売り注文
ただし、XMトレーディングの場合は『ストップレベル』が設定されています。
ストップレベルが設定されていると、
『現在の価格から○○pips離れていないと予約注文できない』
という決まりがあります。
私は最初このストップレベルを知らなかったので、
『注文したいのに発注ボタンが表示されない…』
という状態で混乱してしまった経験があります。
各通貨ペアごとにストップレベルが違うので、
こういう手順になります。もしiPhoneなら「3」の時点で「詳細」をタップしましょう。
【関連記事】
https://fx-xmtradeing.hatenablog.com/entry/limit-stopfx-xmtradeing.hatenablog.com
注文できない時の原因は4つ
数量や価格を入れても注文できない時は、- 取引時間外になっている
- 選択している通貨ペアが口座に合っていない
- S/L価格やT/P価格の設定がおかしい
- ストップレベルが考慮されていない
1.取引時間外になっている
XMトレーディングの取引時間は季節によっても異なりますが、- 夏時間:月曜日06:05~土曜日05:50
- 冬時間:月曜日07:05~土曜日06:50
またRUB関連については
- 夏時間:平日16:05~23:55
- 冬時間:平日17:05~翌0:55
【関連記事】
https://fx-xmtradeing.hatenablog.com/entry/timefx-xmtradeing.hatenablog.com
2.選択している通貨ペアが口座に合っていない
そしてXMトレーディングでは口座タイプが3つあって、- スタンダード口座…「USDJPY」
- マイクロ口座…「USDJPYmicro」
- Zero口座…「USDJPY.」
※Zero口座は銘柄名の最後に「.(ピリオド)」が付きます。
そのため、スタンダード口座なのに「○○○micro」で注文しようとしたり、マイクロ口座なのに「○○○.」に注文しようとしても出来ません。
3.S/L価格やT/P価格の設定がおかしい
また、S/L(ストップロス)やT/P(テイクプロフィット)を設定している場合はそれが原因の可能性があります。意味としては、
- S/L:「これより下がったら決済する」という価格
- T/P:「これより上がったら決済する」という価格
そのため、買い注文を入れるのに「現在価格 < S/L」という場合はエラーが出ます。
また、買い注文を入れるのに「現在価格 > T/P」という場合もエラーが出てきます。
4.ストップレベルが考慮されていない
そして、指値注文・逆指値注文をする場合は「ストップレベル」も考慮する必要があります。XMトレーディングでは銘柄ごとに「現在価格よりも○○ポイント以上離れていないと注文できない」という制限があって、これをストップレベルと言います。
例えば「USDJPY」のストップレベルは「40ポイント」なので、現在価格より41pips以上離れていないと指値・逆指値注文が出来ません。
スマホの場合は、
- 気配値画面から通貨ペアをタップする
- 「通貨ペアのプロパティ」をタップする
- 「ストップレベル」を調べる
スマホで決済する方法
Androidでポジションを決済する場合は、- 画面下のトレードボタンをタップする
- ポジション内にあるオーダーを長押しする
- 「クローズオーダー」をタップする
- 画面下の決済ボタンをタップする
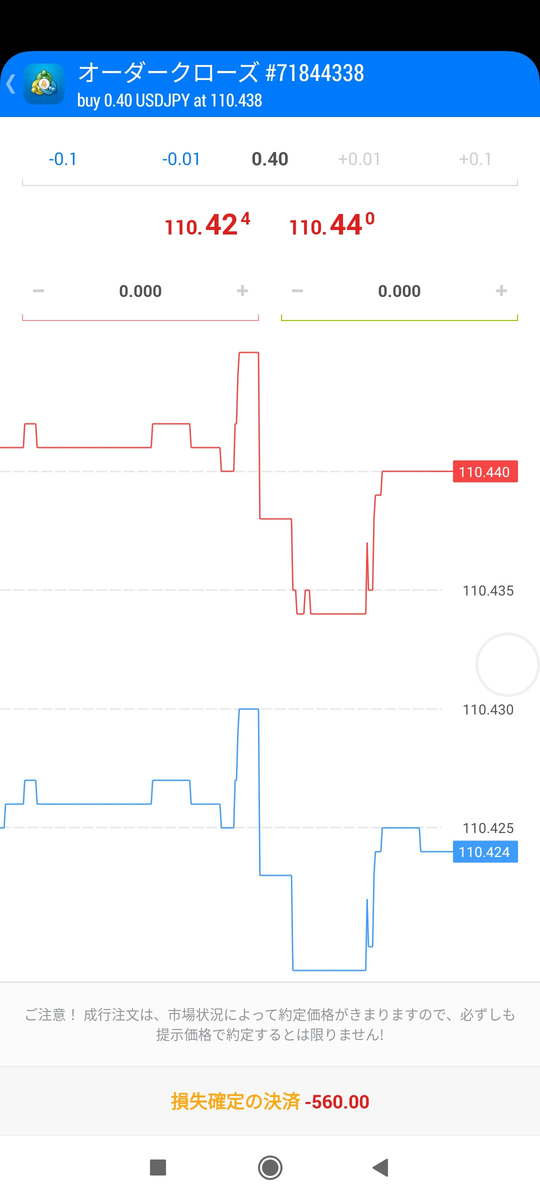
上記の注文だとマイナスが出てるので「損失確定の決済 -560.00」と出ています。
ここをタップすれば、すぐに決済が行われます。
iPhoneの場合でも、
- 画面下のトレードボタンをタップする
- ポジション内にあるオーダーを長押しする
- 「クローズ」をタップする
- 画面中央の「Close・・・」をタップする
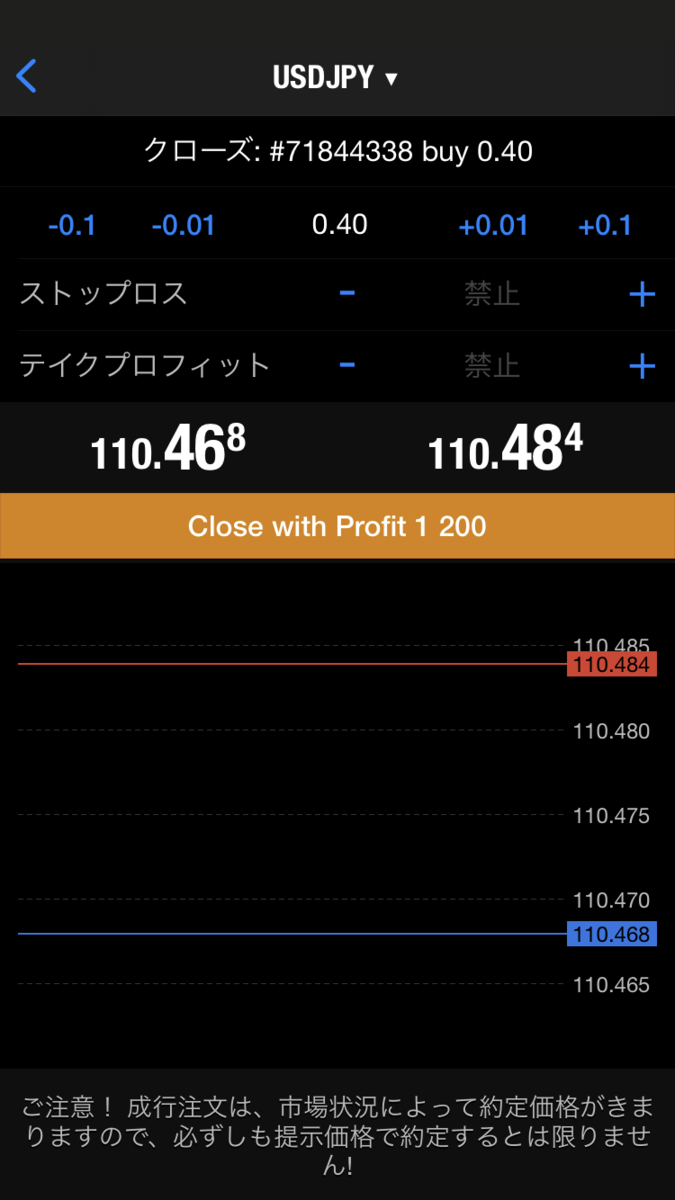
iPhoneの場合は、「Close with Profit 1200」というボタンが表示されています。
Androidと違って英語表記ですが、これをタップすれば決済が行われます。
またAndroidでもiPhoneでも、長押しして「オーダー変更」や「注文変更」をタップすれば、S/L価格やT/P価格の変更が可能となっています。
S/L価格やT/P価格を設定しておけば、その価格になった時に自動的に決済されます。
XMトレーディング ログイン
XMトレーディングを使い始めたは良いものの、ログイン出来なくて困った経験は私にもあります。
調べてみれば単純なことだったんですけど、ログイン出来ないって地味にストレスですよね。
そこでこの記事では、正しいログイン方法とログイン出来ないときの対処法をまとめています。
ログイン出来ない方でもこの記事を参考にしてもらえれば、きっと解決するはずです。
目次
XMトレーディングへのログイン方法
まずは、ログイン方法についてです。まあログインとは言っても、
- 会員ページ
- MT4/MT5(取引ツール)
会員ページへのログイン方法
まずXMトレーディングの会員ページにログインする時は、- MT4/MT5 ID(数字8ケタ)
- パスワード(半角英数・大文字あり)
XMトレーディングの公式サイトへアクセスして、メニューから「会員ログイン」をタップします。
そしてログインID・パスワードを「ログイン」を選べば、ログインは完了です。
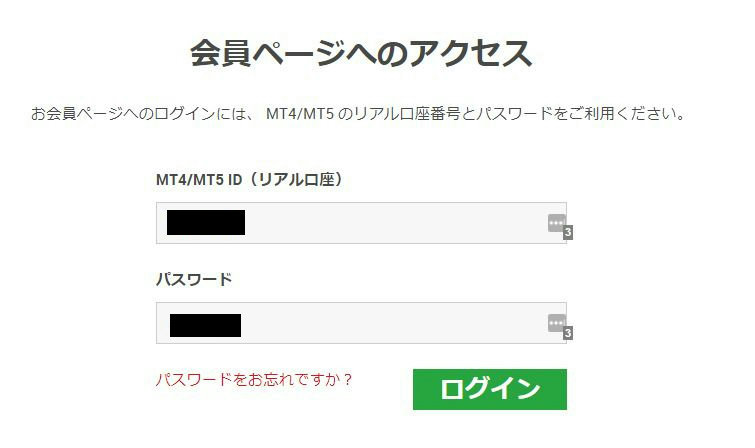
ID・パスワードを忘れた場合については、後半でまとめています。
MT4/MT5へのログイン方法(PC版)
そしてPC版のMT4/MT5へログインする時は、- MT4/MT5 ID(数字8ケタ)
- パスワード(半角英数・大文字あり)
- 取引サーバー
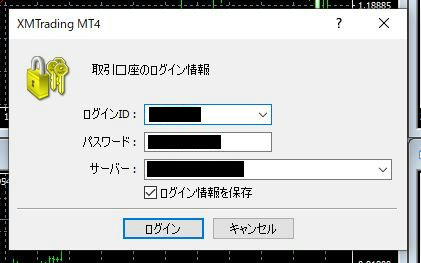
MT4/MT5を初めて起動した場合は、まずサーバーの選択画面が出てきます。
そこで該当するサーバー名を選択し、次にログインIDとパスワードを入力しましょう。
また初回ログインに失敗した場合は、
- 画面左上の「ファイル」をクリック
- 「取引口座にログイン」をクリック
MT4/MT5へのログイン方法(iPhone版)
そしてiPhone版のMT4/MT5へログインする時も、- MT4/MT5 ID(数字8ケタ)
- パスワード(半角英数・大文字あり)
- 取引サーバー
ログイン画面を出す手順としては、
- 画面右下の「設定」をタップ
- 画面上部の「新規口座」をタップ
- 「既存のアカウントにログイン」をタップ
そしてまずはサーバーを検索して該当するものをタップします。
検索する際は「xmt」と入力すれば出てきます。
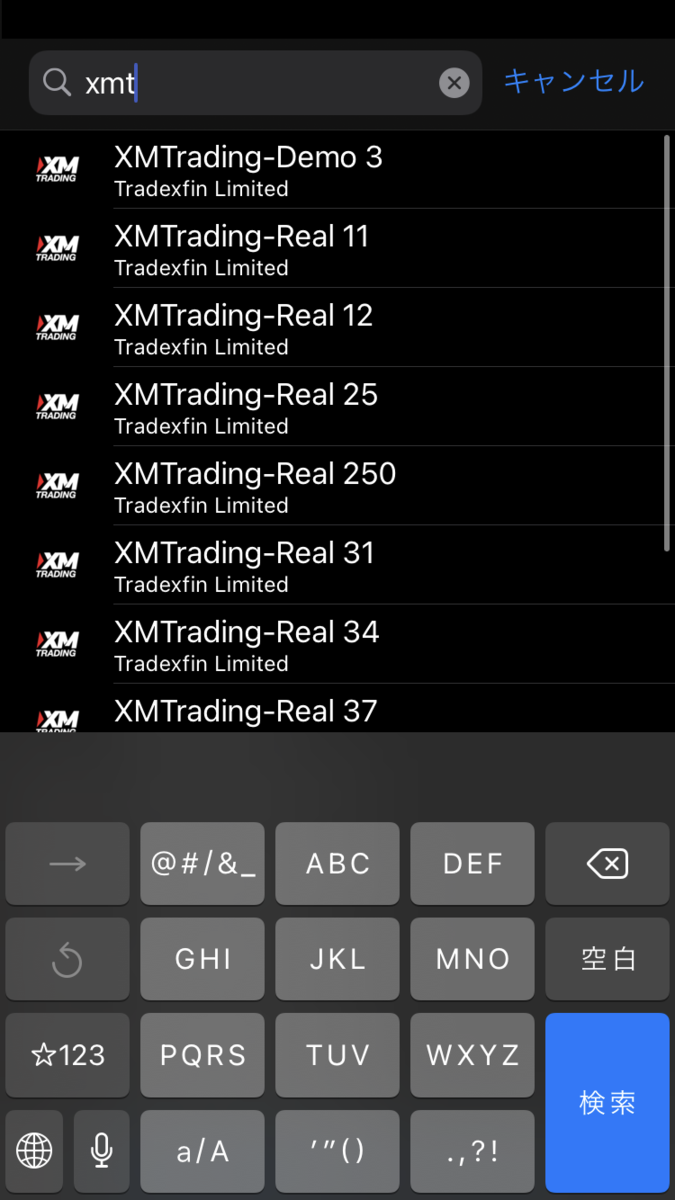
その上で、ログインIDとパスワードを入力しましょう。
MT4/MT5へのログイン方法(Android版)
そしてAndroid版のMT4/MT5へログインする時も、- MT4/MT5 ID(数字8ケタ)
- パスワード(半角英数・大文字あり)
- 取引サーバー
Android版アプリでログイン画面を出すには、
- 画面左上の「メニュー」をタップ
- 画面左上の「口座管理」をタップ
- 画面右上の「+」ボタンをタップ
- 「既存のアカウントにログイン」をタップ
こちらもiPhone版と同様に、まずはサーバーの選択画面が出てきます。

なので「xmt」と検索してサーバー名を選択し、ログインIDとパスワードを入力しましょう。
XMトレーディングへログイン出来ないときの対処法
中には、『正しいID・パスワードを入力したのにログイン出来ない』
『IDやパスワードを忘れてしまった…』
という方も多いと思います。
そこで次からは、ログイン出来ないときにチェックすべき項目をまとめてます。
会員ページにログインできない時
まず、会員ページにログイン出来ないときの原因としては、- ID/パスワードを間違っている
- XMトレーディングの口座が凍結されている
- メンテナンスが行われている
ログインID(MT4/MT5 ID)については、会員登録したときの完了メールに明記されています。
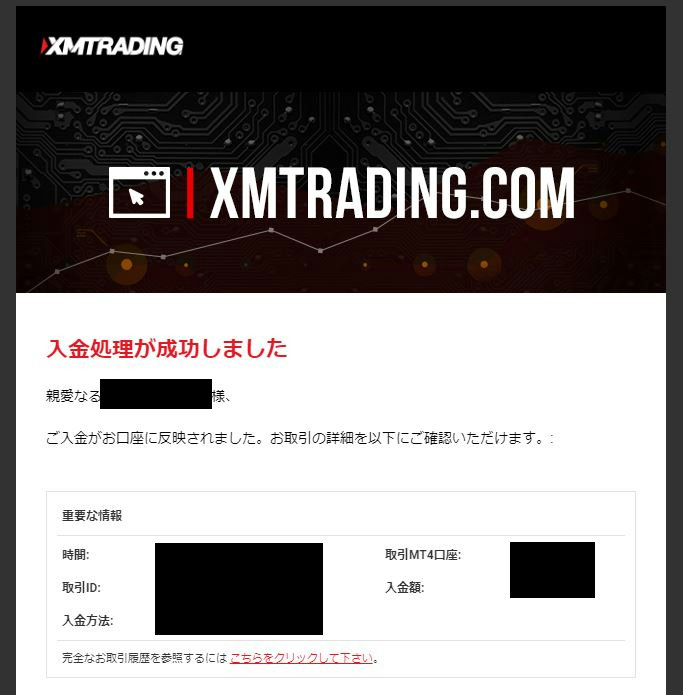
数字8ケタなので間違えにくいですが「半角数字」で入力しないとダメなので注意してください。
もしログインIDを忘れてメールも見つからない場合は、サポートへ問い合わせする必要があります。
公式サイトからライブチャットを利用するか、メール「support@xmtrading.com」へログインIDを忘れてしまった事を伝えましょう。
そしてパスワードについては、最低1文字は半角アルファベット(大文字)が設定されているはずです。
意外と忘れがちなので、注意してください。
もしパスワードが分からない場合は、再発行を依頼する必要があります。
会員ページのログイン画面に『パスワードをお忘れですか?』という赤文字があるので、そこを選びます。
すると、こんな画面が出てきます。
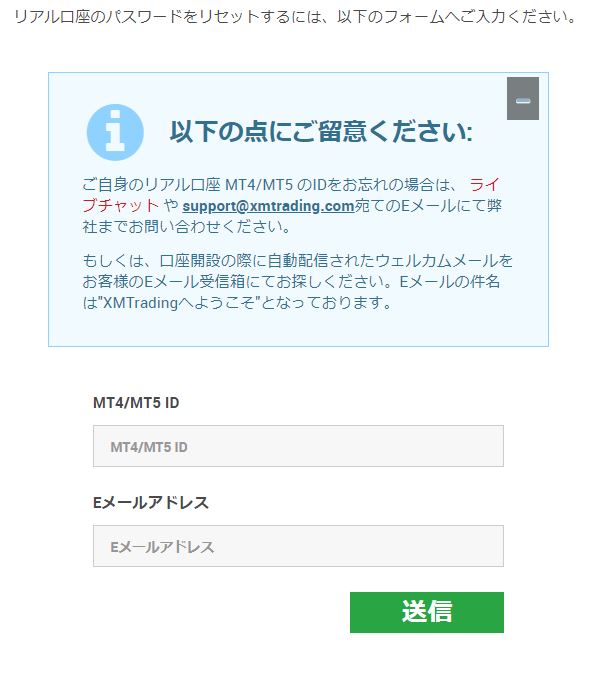
MT4/MT5 IDとEメールアドレスがあれば、パスワードを再発行する事ができます。
ただしログインID/パスワードが合っていても、口座凍結されていればログインは出来ません。
XMトレーディングで口座凍結されるのは『口座残高がゼロの状態で90日間なんのトレード・入出金も行われていない場合』です。
その場合は、ログインIDとパスワードが合っていても「ログインできません」という画面が表示されます。
もし口座凍結されている場合は、新しく口座開設をし直す必要があります。
そしてどちらでもない場合は、メンテナンスされている可能性があります。
これに該当するならどこかに表記が出ているはずですが、見つからない場合はライブチャットやメールでサポート問合せをしてみてください。

平日なら深夜・早朝でもライブチャットが使えるし、回答も早いんで便利です。
土日ならメール問い合わせをしておけば、翌月曜日には回答が来るはずです。
MT4/MT5にログインできない時
次に、MT4/MT5にログイン出来ない場合です。これの原因として考えられるのは、
- 取引サーバーを間違っている
- 本人確認が終わっていない
- ID/パスワードを間違っている
- XMトレーディングの口座が凍結されている
- メンテナンスが行われている
「3」以降についてはさっきと一緒なので、「1」と「2」だけ説明します。
MT4/MT5にログインするためには、正しい取引サーバーを選ばないとダメです。
これを確認する場合は、登録完了時のメールを見るか、会員ページへログインしましょう。
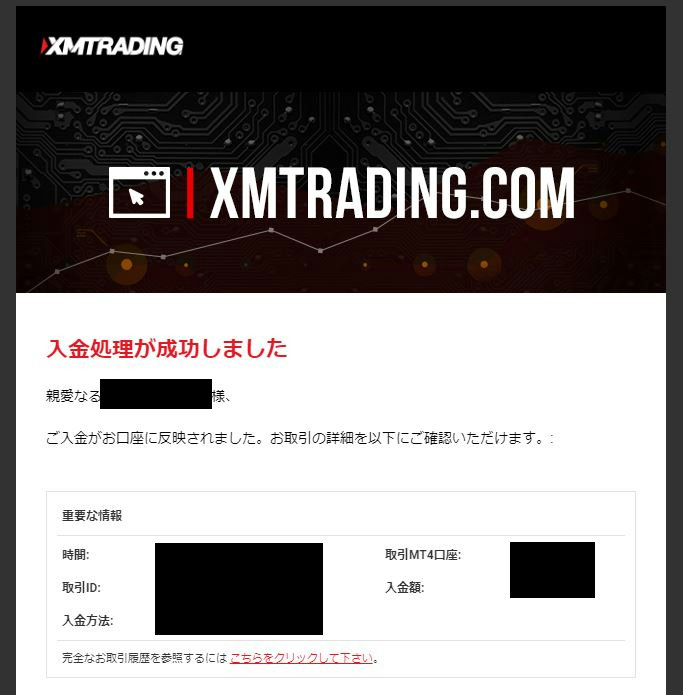
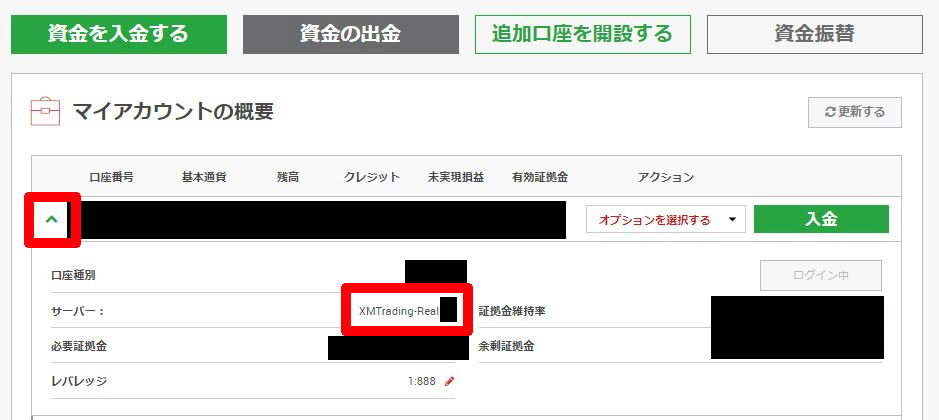
ここで書かれている取引サーバーを選び直して、もう一度ログインを試してみてください。
あと、本人確認が終わっていない場合もログイン出来ない可能性があります。
本人確認を済ませるためには、
- 本人確認書類(運転免許証とか)
- 住所確認書類(住民票とか公共料金領収書とか)
これを提出してから1~2営業日ぐらいは承認待ちになるんで、まだの方は早めに行いましょう。
【関連記事】
https://fx-xmtradeing.hatenablog.com/entry/identificationfx-xmtradeing.hatenablog.com
考えにくいですけど、今までのやつ全部に当てはまらないときはサポート問合せをしてください。
システム障害とかで似たような問い合わせがあればすぐ対応してくれるし、ライブチャットならオペレーターに繋がればすぐ回答がもらえるんでスピーディに解決できます。
XMトレーディング 出金
この記事では、XMトレーディングで使える出金方法と最低出金額・手数料・優先順位なんかを中心にまとめています。
XMトレーディングに限らず、海外FX業者では出金ルールが細かく決まっているので
『なんで出金できないんだ?』
ってならないように、ここで覚えていってください。
あと実際の出金手順もまとめてるんで、参考になると思います。
XMトレーディングの出金ルール
出金方法をまとめる前に、まずは出金ルールの確認です。XMトレーディングで覚えておきたいルールは、
- 利益分は銀行送金でしか出金できない
- 入金額まではその方法で出金する
- 出金方法には優先順位がある
- 出金額に応じてボーナスが消滅する

海外FXに初めて挑戦する人にとっては、出金ルールを理解するのは少し難しいかも知れません。
なので、なるべく分かりやすく説明していきます。
まず「1.利益分は銀行送金でしか出金できない」です。
XMトレーディングで利益を出したとしても、その利益分は銀行送金でしか出金できません。
つまり10万円入金して15万円になった時は、その5万円は銀行送金で出金します。
そして「2.入金額まではその方法で出金する」です。
先程は5万円を銀行送金で出金しましたが、残りの10万円は入金方法と同じ方法で出金します。
例を出すと、こんな感じです。
| 入金方法 | 入金額 | 合計 出金額 |
出金方法 | 出金額 | |
|---|---|---|---|---|---|
| クレジット カード |
10万円 | ⇒ | 15万円 | クレジット カード |
10万円 |
| 銀行送金 | 5万円 |
そして「3.出金方法には優先順位がある」です。
さっきはクレジットカード入金だけでしたけど、2つ以上の入金方法を使っている場合は優先順位が関係してきます。
後で説明しますが、XMトレーディングでの優先順位は
『クレジットカード>オンラインウォレット>銀行送金』
となっています。
例を出すと、こんな感じです。
| 入金方法 | 入金額 | 合計 出金額 |
出金方法 | 出金額 | |
|---|---|---|---|---|---|
| クレジット カード |
10万円 | ⇒ | 11万円 | クレジット カード |
10万円 |
| Bitwallet | 5万円 | Bitwallet | 1万円 |
4万円の損が出たので11万円出金しようとすると、
- 優先順位の高いクレジットカードで10万円出金
- 優先順位の低いBitwalletで1万円出金
これはもちろん「2.入金額まではその方法で出金する」も考慮した結果です。
最後に「4.出金額に応じてボーナスが消滅する」です。
XMトレーディングでは、
- 口座開設ボーナス
- 入金ボーナス
これは証拠金残高に含まれるのでトレードに使うのはOKですけど、出金は出来ません。
そして、出金額に応じて消滅します。
例を出すと、こんな感じです。
| 現金残高 | ボーナス 残高 |
出金額 | 現金残高 | ボーナス残高 | |
|---|---|---|---|---|---|
| 200ドル | 50ドル | 100ドル (1/2出金) |
⇒ | 100ドル | 25ドル (1/2消滅) |
| 600ドル | 90ドル | 200ドル (1/3出金) |
⇒ | 400ドル | 60ドル (1/3消滅) |
全体の何%を出金するかによって、ボーナスも同割合で消滅します。
なので、ボーナスが残っている状態で出金する場合は注意してください。
XMトレーディングの出金方法一覧
とりあえずは、2021/03/22時点の一覧表を出しておきます。| 出金方法 | 最低 出金額 |
出金 手数料 |
着金までの 時間 |
利益分の 出金 |
出金の 優先順位 |
|---|---|---|---|---|---|
| 銀行送金 | 1万円 | 無料 (※1) |
1時間~ 4営業日 |
可能 | ③ |
| クレジット カード |
500円 | 無料 | 最大2ヶ月 (※2) |
不可 | ① |
| Bitwallet | 500円 | 無料 (※3) |
~1営業日 | 不可 | ② |
| STICPAY | 500円 | 無料 (※3) |
~1営業日 | 不可 | ② |
| BXONE | 500円 | 無料 (※3) |
~1営業日 | 不可 | ② |
また海外銀行送金の場合はリフティングチャージ・受取手数料で2,500円~7,000円程度の手数料が発生する。
※2:クレジットカードの出金時期はカード会社・出金タイミングによって変わる
※3:オンラインウォレットはサービス側で手数料が発生する
基本的にどの海外FX業者でも、入金方法と出金方法は同じです。
ただ、最低出金額とか手数料とかが色々変わります。
そして銀行送金については、40万未満だと一律2,500円の出金手数料がかかるので、出来るだけまとめて出金する方がオトクです。
【関連記事】
https://fx-xmtradeing.hatenablog.com/entry/withdrawal-feefx-xmtradeing.hatenablog.com
https://fx-xmtradeing.hatenablog.com/entry/feefx-xmtradeing.hatenablog.com
銀行送金による出金手順
最後に、銀行送金で出金するための手順をまとめておきます。実際の手順は、
- 会員ページにログインする
- 「出金」ボタンを選ぶ
- Local Bank Transferの「出金」を選ぶ
- 氏名・住所・口座番号などを入力する
- 銀行名・SWIFTコード・銀行所在地などを入力する
- 出金額を入力する
- チェックを入れて「リクエスト」を選ぶ
ちょっとややこしい部分がありますが、手続きは5~10分あれば終わります。

まず「受取人の銀行口座番号/IBAN」って所です。
IBANって何?って感じですけど、これは無視してください。
普通に口座番号を入れるだけでOKです。
そして「受取人の住所」については、英語表記で入力する必要があります。
自分で考えるのもしんどいんで、私はJuDressってサイトを使って自動変換してます。
そして「銀行名」については、一覧の中になければ「OTHER」を選んでください。
銀行名とかは別に入力するところがあります。
そして「SWIFTコード」っていうのは、全世界の銀行に付けられているコードです。
Wikipediaに一覧があるので、ここから探してSWIFTコードを入力してください。
もしここに銀行名がないならSWIFTコードもないので、残念ながらその銀行には出金できません。
出金できない銀行例としては、
このあたりが代表的です。
最後に「銀行所在地」については、銀行の住所を英語で入力します。
これも自分で書くのは面倒なんで、いつも
「○○銀行 英語 住所」
とかで検索してコピペしています。
これ以外については、通帳とかがあれば普通に入力できるはずです。
少し複雑ですけど、銀行送金じゃないと利益出金できない海外FX業者がほとんどです。
なので、頑張って慣れてください。
口座開設ボーナスはここから貰えます
↓↓↓↓
日本人トレーダー人気No.1のXMトレーディング